Si nuestros docentes nos indican
que nos han puesto
a nuestra disposición las
grabaciones realizadas en vídeo clase,
en el apartado grabaciones de la
herramienta, vídeo clase,
lo que debemos hacer es acceder
como siempre al aula virtual.
Se la la asignatura en la cual
en el sitio habitual
nos han indicado que están
las grabaciones
y una vez en la asignatura, en
el menú de la izquierda,
accedemos a vídeo, clases
y como vemos,
tenemos dos opciones.
Las sesiones programadas
y aquí tenemos en el
menú grabaciones.
Si accedemos al menú grabaciones,
vamos a poder visualizar
todas las grabaciones que
el docente o docente
de esta asignatura nos han publicado
para que podamos visualizar.
Simplemente vemos aquí el dictado
y si en cualquiera de los vídeos
que tenemos disponible,
no reproductor paella en el momento,
que en el Play lo va a empezar
a reproducir,
como vemos, tenemos dos
flujos de vídeo
en este caso el docente Bale
ha empezado a hablar,
pero no ha compartido la pantalla.
Por eso, en este caso al
principio tan negra
sigamos en la línea del tiempo.
Vemos aquí que aquí ya empieza el
docente a compartir la pantalla.
Podemos cambiar esa disposición,
como vemos ahora mismo
tenemos estamos visualizando
los dos flujos de vídeo,
pero aquí tenemos en el centro
cambiar la disposición para
ver uno en grande,
y otro pequeño.
Si impulsamos,
vemos que estamos viendo
al docente en grande,
y aquí tenemos la presentación
pequeña.
Si queremos ver la presentación
en grande,
simplemente el icono que tenemos
aquí para cambiar la disposición,
para hacer un cambio real, una
retroalimentación lo damos en él
y vemos ya la presentación en grande,
y al ponente en pequeño.
Si queremos la disposición solo
queremos ver la presentación,
o solo queremos ver al docente
en el menú inferior.
Aquí a la derecha vemos
aquí esta opción
que modifica la disposición.
Si pensamos en modificar
la exposición,
vemos que ahora mismo tenemos
seleccionado ver
los dos flujos de vídeo
al mismo tiempo,
pero también tenemos la opción de
ver un solo flujo de vídeo,
bien sea la presentación,
o como veis aquí bien
el ponente en este caso podemos
jugar con dos flujo de vídeo,
porque el docente ha agravado
esa disposición.
Si solo hubiera un único flujo
de vídeo veríamos solo
el flujo de vídeo que el docente
agravado no podríamos cambiar
y ver a ambos al mismo tiempo,
como es el caso de vídeo que
sí dispone de flujos.
Una vez que tenemos los
dos flujos de vídeo,
si os dais cuenta, justo
encima de cada vídeo
hay que tenemos un mayo menor,
incluso que en este vídeo
también tenemos más y menos
si nos acercamos a él
lo vemos en este caso.
Si yo no lo veo bien,
podemos aumentar,
vale para poder leer claramente
que lo que ha puesto
incluso mover la idea positiva
para leer exactamente
lo que antes en pequeñito no
lo lograba, volver bien,
que lo podamos leer sin ningún
tipo de inconveniente,
también podemos volver a
reiniciar el vídeo.
Para volverlo a ver en
la línea del tiempo
podemos ir exactamente
a un punto exacto.
Y cómo vais?
Si yo le he dado al más?
Ahora tendría que darle, al menos
si le damos un doble clic,
automáticamente me abren la ventana
completas y volvemos a doble clic,
volvemos a la pantalla.
Minimizada además otro de los iconos
que tenemos aquí el tercero.
Empezando por la derecha que,
veáis ahí color rojo
me va a permitir navegar
por las diapositivas.
Además de ir en la línea
del tiempo, como veis,
iban apareciendo también si ponemos
navegar por diapositivas,
me va a aparecer aquí justo encima
de la línea del tiempo,
las diapositivas para
verlas exactamente,
si vemos que la primera
parte tan negro,
porque ponente el docente en este
caso no ha compartido nada,
pero luego sí podemos ver cada
frente, cada día positiva,
para ir exactamente a
una idea positiva
y visualizar como es ahí voy
exactamente a una de las preguntas.
Podemos minimizar para verlo Bale
o más para verlo mejor
si no lo veo bien,
tenemos la línea del tiempo.
También podemos ver la información
que nos da de este vídeo,
es decir, que docente lo ha agravado.
A qué serie pertenecen?
Toda la información que
tenemos tenemos
y justo el último icono que
tenemos a la derecha.
Vale justo más aquí a la derecha,
los tres lastres,
los punteros con la rayista vemos
que nos da todos los vídeos
que tenemos disponible.
Es decir,
no es necesario volver a una virtual
para ver toda la serie de vídeo
que tenemos de esa asignatura.
Como veis desde aquí fácilmente.
Nosotros podemos modificar, pulsar
en otro vídeo y poder
sin tener la necesidad de
volver al aula virtual
de esta forma.
Nosotros podemos ver el vídeo
como hemos aquí; no podemos parar,
podemos y trabajar con lo
que creamos necesario.
También tenemos la opción
de poder buscar
si queremos buscar alguna palabra
clave que ha introducido
nuestro docente.
Ampliar a pantalla completa o
incluso vale si no lo permiten,
compartir en las redes sociales.
En este caso no sería posible,
porque lo vídeo solo
nos pueden visualizar los
estudiantes de la asignatura,
porque el docente no lo
ha hecho público,
sino que están simplemente publicado
para los estudiantes
de la asignatura.
Por lo tanto, no podremos compartir
las redes sociales
porque de no ser de nuestra
asignatura,
no podrían visualizar nada más.
Una vez que nosotros ya hemos
terminado de visualizar el vídeo
cerraremos la pestaña de navegador y
volveremos ahora virtual al dictado
de todas las sesiones grabadas que
nos han puesto a disposición
los docentes para que podamos
completar nuestra formación.
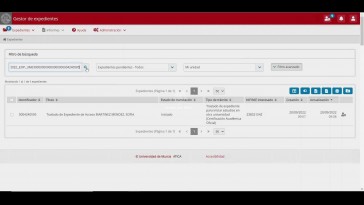
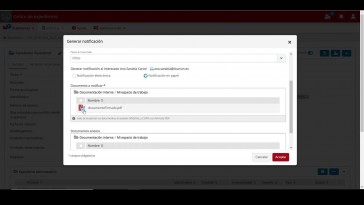
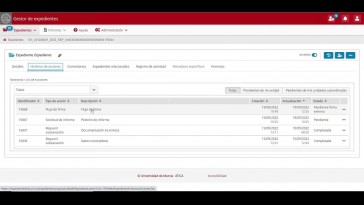
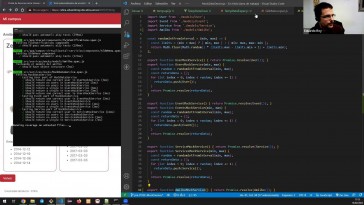
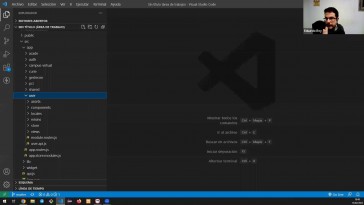

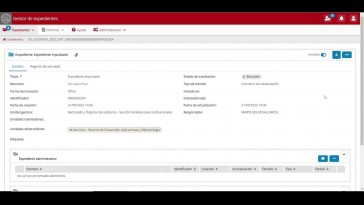
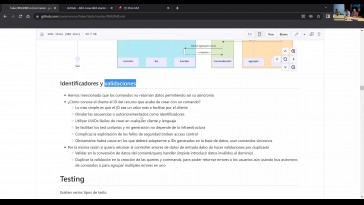

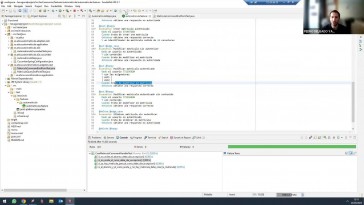


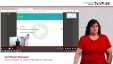
![]() o pulsar la combinación de teclas Ctrl+V.
o pulsar la combinación de teclas Ctrl+V.