Hemos programado nuestras sesiones
de vídeo clases
y las hemos grabado en la nube,
y hemos recibido ya un correo
electrónico de videoconferencia
o Gomes indicando que la grabación
ya está disponible
pasado un tiempo prudencial, si
accedemos al aula virtual,
y vamos a nuestra asignatura a
la herramienta que tenemos,
el menú de menuda izquierda, vídeo
clase y accedemos a la acción.
Grabaciones.
Vemos que tenemos las últimas
grabaciones que hemos ido realizando
en esta asignatura en este sitio.
Nos aparecen asociadas
a la herramienta,
vídeo clase grabaciones.
Como vemos, la grabación nos
aparecen con la etiqueta no publicado,
que quiere decir que las grabaciones
están para que el docente,
las puedan editar, pueda haber,
si quiere publicar o eliminar
esa grabación,
dependiendo si la quiere poner a
disposición de los estudiantes,
para que la pueda visualizar
o no la vamos a eliminar,
porque esa grabación no es agrava,
o correctamente, o no es necesario
ponerlo a disposición
de los estudiantes.
Recordar que por resolución actoral
tenemos 20 días para
poder publicarlo,
de forma que si pasado ese período
de tiempo que nos han indicado
no la hemos publicado y sigue con
la etiqueta no publicado,
no van a desaparecer de
forma automática,
se eliminarán esas sesiones grabadas,
por lo tanto recordar que debemos
editar la publicada
antes de que pasen 20 días
desde la grabación,
que nos indica que ya
está disponible.
Una vez que estamos aquí
si queremos evitarla,
de la misma forma que hemos visto
que tenía la etiqueta no publicado,
nos indica la fecha y hora que se ha
agravado la descripción de la sala,
la cual hemos grabado, tenemos
tres botones.
Evitar publicar y borrar si queremos
visualizar ese vídeo.
Púlsares la opción editan
y nos va a abrir.
Nuestro editor, en el cual
vamos a poder reproducir
y ver ese vídeo, como vemos
aquí el reproductor,
que puedo controlar el audio
y avanzar y retroceder,
y justo debajo del reproductor de
vídeo de que podemos visualizar,
vemos que podemos también aumenta si
queremos ver la línea del tiempo
más grande, más pequeña.
Como vemos.
Aquí vemos que tenemos
dos flujos de vídeo.
Como vemos aquí ahora mismo
estamos viendo al ponente
y aquí la presentación todavía
no se está compartiendo,
pero se ha agravado porque
en un momento
va a aparecer la presentación
y en ese momento
lo vamos a poder visualizar.
Podemos también parar el vídeo valen.
Además, podemos ver en
la línea de tiempo,
por ejemplo, quiero ver
solo un minuto,
de forma que se vea de
forma más grande
si tenemos que hacer cualquier
división de segmento,
que nos resulte más fácil
hacerlo, podemos poner,
vale que se vea todo
vale, 30 segundos,
un minuto o quiero ver todo completo
el vídeo el tiempo.
En este caso este vídeo tampoco
ocupa bastante minuto,
pero si tenemos, por ejemplo
una hora de vídeo,
queremos verlo posicione; no
podemos seguir dividiendo
para verlo más fácilmente,
y recortarlos.
Como vemos.
Aquí podemos ir avanzando
nosotros, por ejemplo,
rápidamente para ver exactamente
cuándo empieza.
Ahí lo vemos, ahí empieza
la presentación,
lo veáis.
Ahí comienza la presentación.
Entonces podemos ver exactamente
dónde empieza, está negro y justo
ahí aparece la presentación que
vamos a hacer en este caso.
Si quisiéramos hacer una división
tenemos dos opciones.
O bien usamos en la tijera
y todas esas pequeñas,
que nos aparece debajo del puntito
rojo o aquí tenemos en la barra,
tenemos la opción de dividir, de la
misma forma que podemos ocultar
o ir al inicio o al final de la
reproducción de ese elemento,
incluso reproducir una transición.
Cuando nosotros vamos a recortar
en varios elementos
y hay un salto entre uno
otro ver cómo queda,
si nosotros queremos cortar y hacer
en las tijeras o en la opción
de dividir y no lo dividirá,
en este caso, en 2,
si al principio Bale queremos ver
en la presentación que vamos
se ha hecho la presentación,
pero este trozo el cual me ha
cortado la cabeza la cámara,
vemos exactamente hasta cuándo y
queremos también eliminarlo,
porque se ha hecho una presentación
y aquí justo
es cuando se ha movido la cámara.
Queremos eliminar los púlsares
de nuevo en el botón,
dividir la tijera pequeña y
nos crea esa transición
y queremos quitar ese trozo que nos
ha cortado la cabeza la cámara
y no queremos hacerlo de esa forma.
Una vez que está nosotros ya tenemos.
Como veis, dos elementos donde
comienza la presentación
y el principio inicio solo
el ponente para ello,
si queremos ver ese salto,
si queda bien o no lo
que podemos hacer
es cuando estamos viendo el vídeo,
púlsares a reproducir transición
de esa forma, llega al final
del anterior segmento
y pasa al siguiente para ver
que no hay muchos saltos
y que quede correcto y que
no haya ningún problema.
Podemos seguir dividiendo.
Si queremos ir, vamos a ir
hasta el final justo
cuando ya termina la presentación.
Quitaremos también esos segundos,
que ya no hay nada de nuevo
la y o bien desde la barra de inicio,
como he visto, que tenemos el ojito,
que lo podemos ocultar,
que lo tenemos justo ahí Bale o aquí
del que me salen los cuatro segmentos
que hay ahora mismo.
Yo, por ejemplo, el último también
lo puedo ocultar,
de del icono del ojo que tengo aquí
en los diferentes segmentos,
de forma que llama aparece
de color azul
y de color rojo que ese
momento se aguarda,
pues tenemos dos opciones a la
hora de hacer la edición.
Si nosotros estamos editando y llega
un momento que vamos a continuar
porque tenemos docencia,
tenemos que salir,
no impulsaremos en guardas
de esta forma
cuando cerremos navegador,
él me dice que ya sea,
los cambios se han guardado
y ya están guardados,
de forma que cuando vaya a vídeo
clase y vuelvo a grabaciones
y pueda seguir editando, podréis,
seguir editando,
pero con estos segmentos ya creados
y si nosotros no queremos
estos elementos, podemos borrar
ojos y debemos ahorrar.
Los elementos se van a borrar todos
y cuando damos a Ward flow.
Realmente el vídeo no sea
eliminado esos trozos,
aunque lo hayamos dejado de color.
Para ser más preciso también, los
elementos podemos poner aquí
exactamente en qué segundo mini.
Segundo, queremos que
corte exactamente.
Si yo no soy muy precisa
en la línea del tiempo
lo podría hacer aquí exactamente
en el minuto 1,
en el minuto dos en el segundo en
el segundo pero cero cinco
vale además una vez que nosotros ya
hemos editado y hemos terminado,
debemos seleccionar, no la no,
sino guardar y publicar,
y en este caso sí que aguardan.
Se publicará pero, ojo, está seguro
que ya no veréis evitarlo
porque en el momento que nosotros
publiquemos un vídeo
ya no podremos volver
al modo de edición,
sino que cuando volváis a vídeo
clase os aparecerá como esto vídeo
que tenemos aquí con la etiqueta
verde de color verde publicado,
y ya no podremos, como veis
tener la opción de editar
ni publicar sino solo tendremos
la opción de eliminar.
Si necesitábamos editar de nuevo
y ya ha sido publicado,
debemos solicitarlo cuanto antes
para que no coopere
en el vídeo original, pero en
un período de tiempo corto,
porque si lo venimos dentro de tres
meses seguro que no me lo van a poder
recuperar porque ya ha sido
eliminado el vídeo original
y nos hemos quedado solo con la
copia que tenemos aquí en videoclip.
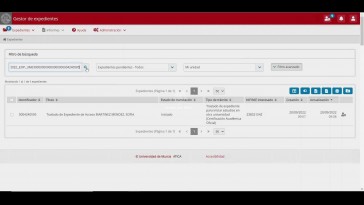
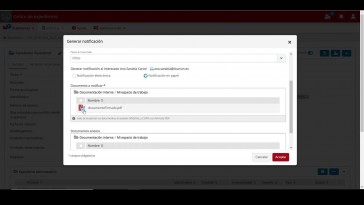
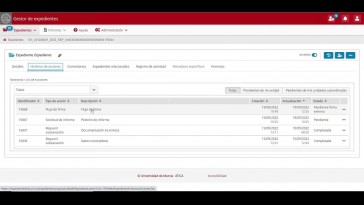
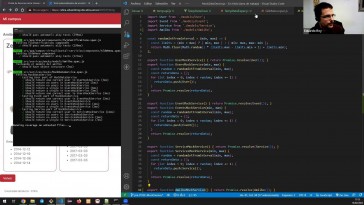
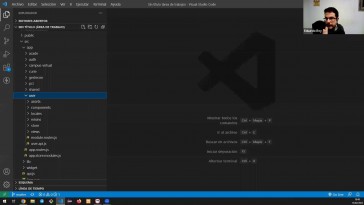

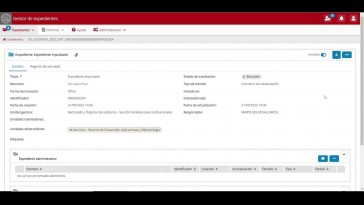
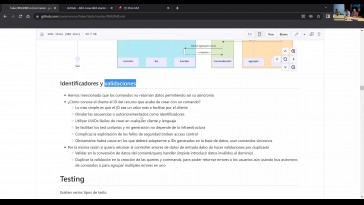

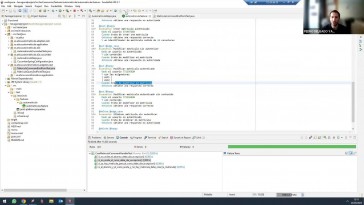


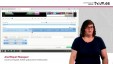
![]() o pulsar la combinación de teclas Ctrl+V.
o pulsar la combinación de teclas Ctrl+V.