Si hemos grabado nuestras sesiones
de vídeo clases
y ya las hemos obtenido,
nos han enviado el correo
electrónico de nuestra grabación,
está disponible, y las tenemos
incluso editado
y publicado una vez que queramos.
Simplemente tanto nosotros como
nuestros estudiantes
una vez que ya estén publicada todas
esas sesiones de vídeo clase
accedemos al aula virtual,
a la asignatura en el
menú de izquierda,
iremos a clase.
También iremos a las grabaciones.
Desde listado en la acción
-grabaciones, vamos a ver el
listado de las sesiones
grabadas como docente, vamos a ver,
tanto las no publicadas, que
no hemos publicado todavía
recordar que debemos editar
la pública o eliminarla.
Si no las queremos, y las que tienen,
como vemos aquí la etiqueta
de publicado,
si impulsamos sobre este vídeo,
como es aparece en la
mano sobre ello,
y lo vamos a poder reproducir
accedemos al reproductor paella,
en el cual simplemente
dándole al play.
Además de ver ya cómo se
reproduce el vídeo,
vemos que estamos en un
panel, el cual tiene,
por un lado, el que podremos ampliar,
reproducir o volver a avanzar
rápidamente vale 30 segundos
y podamos darle al play,
y además vemos aquí en
la línea del tiempo
que se iban pasando.
Van apareciendo la diapositivas
positiva por si queremos avanzar
a una cuestión para ver
algo que tenemos ahí;
por ejemplo una pregunta
que queremos ver.
Además a la derecha Bale también
tenemos la lupa
para poder ampliar y cómo vais aquí.
Tenemos dos flujos de vídeo,
por un lado el ponente,
y por otro lado, la presentación
que hemos compartido
como vamos ahora lo tenemos
al 50 por 100,
estamos viendo ambos vídeos.
Si vemos aquí el icono
que nos aparece,
es un cuadradito, podemos
pulsar sobre él
y lo que hace es que cambia
la disposición,
por ejemplo, lo ponen grande
si damos aquí al icono
que como un círculo bale va a
cambiar, que vemos en grandes,
y quiero ver en grande
la presentación,
y aquí vemos en pequeño al ponente.
Cómo ve la disposición?
La cambió fácilmente pulsando,
aquí lo vemos los dos a 50
por 100 o como veis,
uno en grande y otros pequeños
sí quiero en la presentación
y intercambiamos entre uno u otro.
Además, si vamos a ir
a la barra de menú
que tenemos aquí en la
parte inferior,
vemos que tenemos aquí una opción
que me permite cambiar
también la disposición, es decir,
solo quiero ver la presentación.
Sólo veíamos en este caso
un solo flujo de vídeo,
o también tengo la opción
de ver solo al ponente
para ver solo el flujo de vídeo
del ponente en este caso
o podemos ver ambos al 50
por 100 o uno en grande
y otro pequeño.
Por qué?
Porque cuando ponemos ambos desde
aquí podemos modificar
que se vean los dos a 50 por 101
a la izquierda, otra derecha,
o podemos intercambiarlos como
creamos conveniente
o poner en grande o bien al ponente,
o bien la presentación,
y te cambiamos entre uno otro.
Ahora mismo, como veis,
ha finalizado.
Tendríamos que volver a reproducirlo.
Si le damos a reproducir
de nuevo lo vemos aquí
que el ponente tan pequeño
y la presentación,
como el ponente empieza hablando,
es tan negro.
Eso puede pasar cuando empezamos
la clase empezamos a grabar,
pero no hemos compartido
nada un ordenador.
No pasa nada.
La línea del tiempo; buscamos
exactamente
dónde comienza la presentación
y podemos ir exactamente ahí
o escuchar al docente hasta
que a ese punto.
Como veis, además, también tenemos
varias opciones aquí
de poder buscar.
Si hemos puesto alguna positiva,
tiene nombre,
también podríamos buscar en ella
y que lo pueda localizar,
podemos ponernos a pantalla
completa y en cada vídeo
como veis, tenemos más y menos.
Si impulsamos en el más, vamos
a ampliar la imagen
y eso me permitirá poder incluso
moverla para poder leer fácilmente.
Si no veo bien esa pregunta, poder
ver lo que queremos reducir
lo podemos hacer en el caso
del otro vídeo fijados,
que también lo pueden ampliar,
y lo puedo reducir
para que si hay algo que yo no he
visto que lo vea fácilmente.
Habéis visto que simplemente
si damos doble accedemos
y salimos de pantalla completa.
También tenéis aquí para acceder
a la pantalla completa
y en estos iconos, además
de poder compartirlo,
si no queremos compartir
en las redes sociales
tenemos también la opción que vamos
a ver la descripción del vídeo
la transcripción, incluso descargar
ambos flujos de vídeo,
sino que vemos necesario
y a la derecha
tenemos un icono que lo vemos
justo aquí debajo lo veáis.
Aquí en este caso me va a dar
toda la serie completa
de esta asignatura de Introducción
al de forma
que podemos cambiar desde aquí
y acceder a otro vídeo
y poder reproducirlo sin necesidad
de tener que ir de nuevo a,
o para ver lo que se está haciendo.
Cada momento Cómo podemos
reproducir el vídeo?
Podemos pasarlo, podemos
ir exactamente
a una idea positiva, exacta,
avanzar y retroceder.
Ampliar el vídeo.
Si no lo veo bien y todo lo podéis
hacer con este producto,
una vez que hayamos finalizado.
Simplemente.
Si cerramos el navegador ya,
saldremos de reproductor
y volveremos a nuestro dictado
de sesiones grabadas.
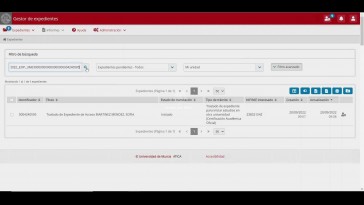
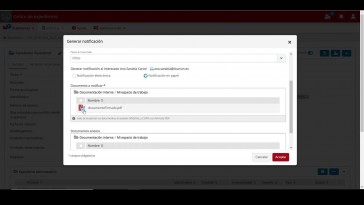
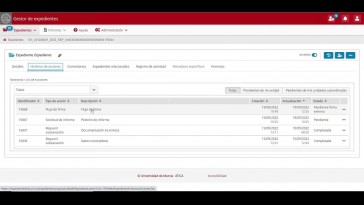
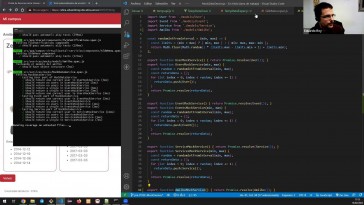
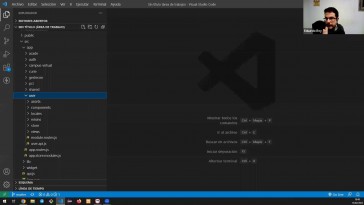

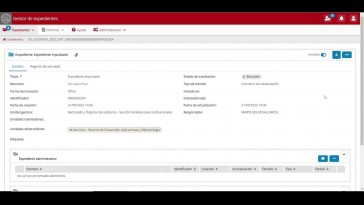
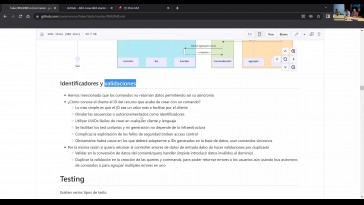

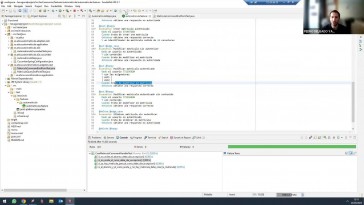


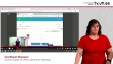
![]() o pulsar la combinación de teclas Ctrl+V.
o pulsar la combinación de teclas Ctrl+V.