Si hemos creado una tarea para
nuestros estudiantes,
con la ayuda de la herramienta
de anotaciones colaborativas
de Perú, sal y queremos supervisar
si los estudiantes
han ido haciendo comentarios o
no, lo que podemos hacer es,
como siempre acceder a
la hora habitual,
a la asignatura,
en la cual en el menú de la
izquierda tenemos anotaciones colaborativas,
una vez que accedemos a la
herramienta pero usal,
vemos aquí que tenemos una tarea
y que hay algunos comentarios
que todavía no hemos supervisado,
porque podemos entrar tantas veces
como creamos necesario en
la parte inferior.
Como vemos, además de ver
los comentarios,
vemos aquí el progreso
general de la tarea
y los comentarios que han ido
realizando los estudiantes.
Si hay alguna pregunta, si queda
alguna pregunta debemos
de contestar a los estudiantes,
incluso el tiempo medio,
que un estudiante ha leído
ese documento
y ha participado la parte inferior.
Podemos ver los comentarios
de los estudiantes
y los hemos supervisado ya.
Nosotros hemos dado el visto.
Bueno hay.
Aparecerá por ejemplo que ya le
hemos dado el visto bueno
y los estudiantes más activos
en este caso Ana,
la más activa en el curso
que estamos realizando.
La tarea si queremos supervisar
esos comentarios, por ejemplo,
menudo a la izquierda, a tareas,
a la tarea en cuestión y podemos
ver cómo hemos aquí el menú
todas las conversaciones
que se han ido creando
porque actualmente no hay ninguna.
Por un lado vemos aquí que aparece
visto verde, verdad,
el visto bueno como lo hemos
leído y le hemos dado
el visto bueno y luego tenemos
otras que nos aparecen,
por ejemplo en negrita,
que eso quiere decir que todavía
no lo hemos supervisado
y incluso las que tienen ir, por
ejemplo, una puntuación.
También nos va dando la puntuación
que tiene la tarea
en algunos casos dependiendo
de la abstención,
o no se va a haber bien, vale, pero
podemos ir viendo la puntuación
y si hemos visto no cada tarea
si accedemos a la tarea.
Por ejemplo, en la página siete
vemos que el estudiante ha comentado
ese párrafo que está subrayado
y adquirido, bale algo comentado
algo sobre ese párrafo en cuestión,
una vez que nosotros lo
hemos leído Podemos
o bien también contestarle
incluso es decir,
el visto bueno o cualquier
cuestión que nos vaya
a hacer.
De la misma manera que si
vemos alguna pregunta
que el estudiante no sabe,
por ejemplo quienes por ejemplo ley
y lo que lo podemos contestar es
quién es esa persona para
que los alumnos
salgan de duda de ello, una vez que
hayamos supervisado los comentarios,
también podemos ir a ver las
calificaciones del Estudiantes;
si vamos a inicio junto a la derecha
en el menú de tareas,
tenemos aquí Estudiantes, si
accedemos a estudiantes,
vamos a ver nuestros estudiantes
en este caso solo
hay un estudiante que ha participado
y vemos toda la información que hay.
Dice que hace 17 minutos, que la
última vez que ha participado,
que ha insertado ya seis comentarios
y que tiene una media de siete
minutos de lectura.
En la parte inferior vemos
un desplegable
que si lo abrimos vemos web la tarea
que hemos realizado de web
y la calificación que tiene.
Ahora mismo vemos todos
los comentarios
y tenemos aquí la columna
calificación.
Cuando está de color
verde quiere decir
que nosotros ya hemos modificado
esa calificación
porque el sistema de calificación
que nosotros creemos
que no es correcta y la hemos
modificado en el caso
de la pregunta, por ejemplo,
es una pregunta,
tiene cero calificación, no
vamos a calificarla,
pero, por ejemplo, en este
comentario que ha hecho
el estudiante lo hemos leído,
lo hemos visto y pensamos
que no es correcto, por ejemplo,
darle una puntuación de un punto,
sino que le vamos a dar la
puntuación de dos puntos en este caso,
que es la máxima puntuación que le
permitimos y la podemos modificar.
Las puntuaciones que creamos
necesario de esta manera.
Si nosotros luego no vamos a en
el menú de la izquierda,
al cuaderno de calificaciones vemos
ahí que el estudiante,
la máxima nota que ha obtenido
es un 2, tiene dos puntos,
y ahí tenemos la puntuación,
incluso nosotros podríamos modificar
esa puntuación.
Si nosotros, por ejemplo,
lo queda Mota,
a cinco puntos el sistema
me va a indicar que no,
porque hice, por favor, introduzca
de cero a 3,
porque la máxima puntuación que
nosotros podemos modificar
a esta tarea que está calificada
como máximo,
con tres puntos sería
poder escribirla.
Pero como máximo, tres puntos sería
lo que vamos a indicar
a los estudiantes.
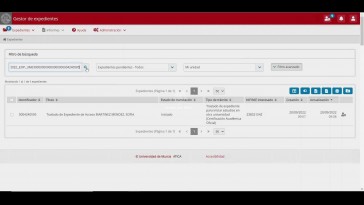
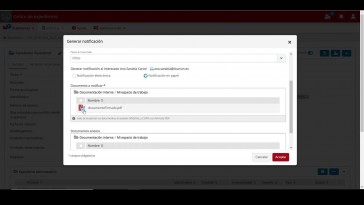
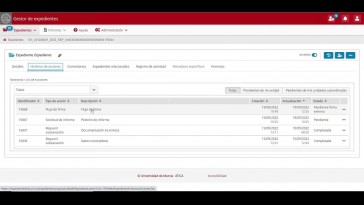
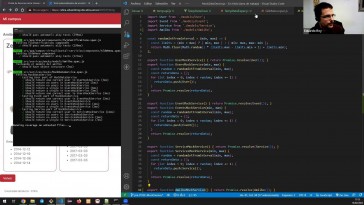
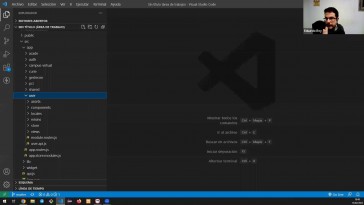

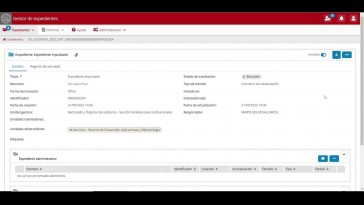
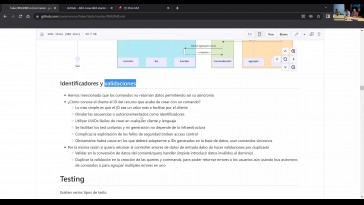

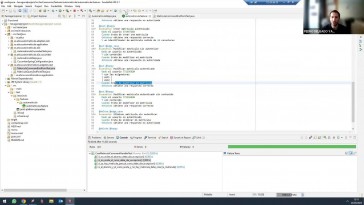


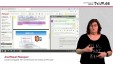
![]() o pulsar la combinación de teclas Ctrl+V.
o pulsar la combinación de teclas Ctrl+V.