Si nuestros docentes nos indican
que han creado una tarea
para que participamos en
la nueva herramienta
de anotaciones colaborativa de
Pelusa no puede decir qué bien,
debemos acceder como siempre
al aula virtual,
y una vez que estamos en lo habitual,
a cederemos,
a la asignatura que nos han indicado
y hay dos opciones,
o bien el centro nos diga que
directamente a la herramienta
que tenemos aquí en el menú
de la izquierda,
anotaciones, colaborativas
o desde los contenidos
también os podrá dejar acceso.
Como hemos aquí en los contenidos
que tenemos
un enlace a esta herramienta,
anotaciones colaborativas
para poder participar
en la herramienta
una vez que accedemos y nos abrirán
una nueva ventana,
pero usan que es una herramienta
para trabajo colaborativo.
En ella, como vemos nada más abrir,
vemos que nos ha traído al curso
del cual estaba matriculado
y vemos la tarea que ha puesto
nuestro centro en esta tarea.
Como vemos, lo primero
que estamos viendo,
en las instrucciones que
nos da el docente
y que lo que debemos hacer,
que debemos participar,
porque en el menú que tenemos
aquí a la izquierda
vemos todas las opciones que
también tenemos de ver
nuestras calificaciones.
Las notificaciones vale.
Si nos han dejado alguna nota,
si queremos añadir,
vale algo al calendario para
tenerlo en cuenta.
Incluso aquí tenemos todo el
contenido que el docente
no va ir dejando para que nosotros
nos vayamos visualizando
si queremos obtener acceso
y las tareas que hemos
de ir realizando,
y además podemos hablar en chat con
el docente o con los compañeros,
si hubiera alguien conectado y
también tenemos aquí los actas
que el docente va a ir utilizando
para que os vayáis haciendo uso
de ellos en todas las tareas,
vaya y nombrando
para luego localizar fácilmente
todos esos comentarios
que vayáis utilizando, una
vez que ya tengo,
la tarea localizada que el docente
ha dicho que debemos cumplir.
Que lo que me dice es que empieza
a trabajar en esta tarea,
una vez leída las instrucciones
con lo que queremos hacer
de participar y comentar en ella.
Cuando expulsamos en trabajar
en esta tarea
no va a abrir el documento el cual
el docente nos ha dejado
y tenemos también la opción
de ir comentando.
Por ejemplo, podemos señalar
aquí bale la web, punto 1.
Automáticamente, cuando se
vale, podemos poner aquí
cualquier información para dejar
el comentario al docente
y que lo puedan visualizar también
todos los compañeros.
Una vez que lo escribimos se
va pasando el comentario
y se va viendo aquí quien ha ido
comentando en cada caso.
Podéis hacer o bien crear
una conversación.
Allí mostramos la conversación actual
o tenemos aquí todas
las conversaciones
que se han creado.
Si solo está la que vosotros
habéis creado ahora mismo,
pero llegará un momento que habrá
múltiples conversaciones,
en las cuales podremos ir,
participando también con
nuestros compañeros.
Incluso podemos ver los comentarios
si hay algún comentario destacado.
Ahora mismo no hay ninguno.
La miniatura de página, la lupa,
todas las opciones que tenéis aquí
tenéis como véis son
las instrucciones
de lo que debe ir haciendo,
una vez que yo ya he leído
lo que debo hacer.
Podemos cerrarlo sin molesta
en este caso.
Incluso aquí podemos cerrar
también los comentarios.
Ir a ver el comentario
que se ha creado
y donde lo ha puesto Bale
y quienes el usuario
fijará que está ahí en este caso,
según vais viendo, podéis ir
poniendo simplemente seleccionando el texto,
y podéis hacer cualquier pregunta
que creáis necesario.
Lo podéis hacer y preguntar
cualquier cosa
para que luego el docente,
si no sabéis eso,
cualquier comentario o
lo pueda responder
y siempre señalando en el
texto donde se van
a ir dejando los comentarios
y quienes están trabajando
en este momento, una vez que
nosotros ya hemos terminado de trabajar vale,
podemos cerrar las conversaciones,
podemos cerrar el documento,
ira mis calificaciones y
de momento ahora mismo
no hay nada.
No se ha puntuado una batida
la participación,
pero en el momento que el profesor
revise la tarea,
la cual está participando, irá
viendo todos los comentarios
que se han ido creando y que
aquí hay dos preguntas,
dos cuestiones
y podéis incluso contestar vosotros
aquí en el hilo,
sea vuestra o sea otro compañero
y que se viene directamente
al área positiva, la página
que estamos trabajando
una vez que ya habéis terminado.
Vosotros saldría de aquí de Perú.
Sal, simplemente iraquí a vuestras
opciones salimos de Perú!
Sal y ya.
El docente verá todas
las anotaciones,
igual que los compañeros para
hacer un trabajo en equipo
e ir realizando todo sin ningún
tipo de problema.
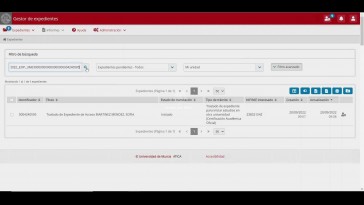
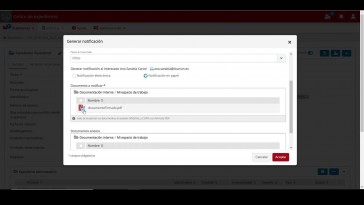
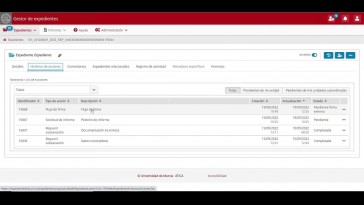
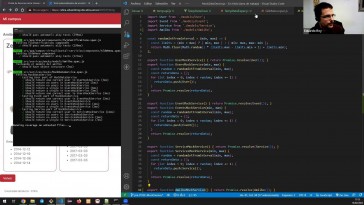
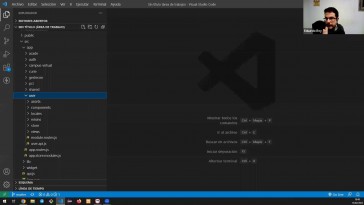

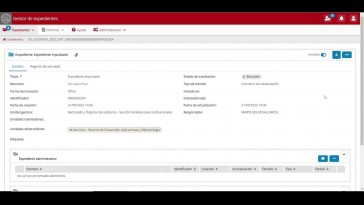
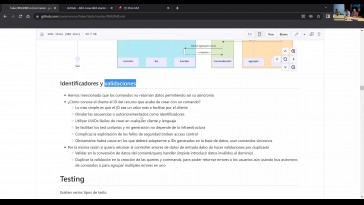

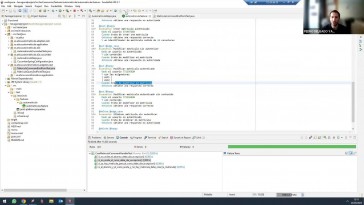


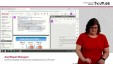
![]() o pulsar la combinación de teclas Ctrl+V.
o pulsar la combinación de teclas Ctrl+V.