Si hemos grabado nuestras sesiones
de vídeo clases
y queremos para poder editar las
incluso publicarlas también
para ponerlas a disposición
de nuestros estudiantes,
lo que debemos hacer es acceder
a la hora habitual
a nuestra asignatura.
Acceder a la herramienta.
Ha habido clases donde hemos
grabado esas sesiones
y en la opción que nos brindan,
en primer lugar grabaciones,
accedemos a ellas y vemos
ahí todas las sesiones
en las últimas sesiones, que
hemos ido grabando.
Como veis, todas aparecen
en este caso
con la etiqueta no publicado,
es decir,
ya están disponibles para el docente
para que pueda acreditar la y publica
las o eliminarlas en cada caso.
Si damos cuenta,
además de la etiqueta no
publicado la fecha,
el nombre del de la sesión
que tenemos,
tenemos justo abajo tres opciones,
editar publicar y borrar,
en el caso de que llegáramos,
vídeo poder evitarlo.
Lo que debemos hacer es
pulsar en editar
y una vez que nos abre el editor,
además de indicar qué asignatura
estamos introducción
y quiere ser propietario del vídeo.
Aquí aparece un correo electrónico,
vemos al reproductor de vídeo.
Si impulsamos en el plan,
podemos avanzar en el
vídeo para verlo.
En este caso solo estamos viendo
un flujo de vídeo.
Por qué?
Porque la configuración de un
puedo tener que me cree,
o dos flujos de vídeo por separado,
tanto presentación como el ponente,
o solo un flujo de vídeo con
la presentación ponente,
o en este caso yo tengo la
configuración de los vídeos,
separado, ponente y presentación,
pero no hemos puesto ninguna
presentación, por lo tanto,
simplemente se ha agravado
la visión del ponente.
En este caso.
Si seguimos hacia abajo podemos
reproducir y para el vídeo,
como estamos viendo, estamos viendo
que además tenemos el nivel de azul
para ver más grande vale
la línea del tiempo.
Si queremos verlo más grande,
más pequeño, eso ya, cada
1, como cremas,
como tenemos aquí todas las
sección del reproductor,
y en la línea de tiempo, podemos
movernos sobre ella
y crear los cortes que es necesario.
Queremos, por ejemplo, hasta
cuando empieza a hablar,
tenemos la opción de estar inscritas,
pequeñitas que aparece que dividir
o pulsar el botón divide.
Si impulsamos ingeridas o son el
botón, dividir lo que hace,
es que me divide como acabamos
de ver en se momento
que vemos ahí diferenciados.
Si el primero queremos ocultarlo
porque no vamos a hacer uso de él
para que de momento no se reproduzca,
lo ponemos en color rojo, es
decir, lo hemos ocultado,
que aquí debajo tenemos un botón
de ocultar y mostrar que hace
exactamente lo mismo que si ponemos
el ojito tachado, quitamos,
si pensamos en abultado mostrar ojo
donde se encuentran ese momento.
La línea vale el línea del tiempo
donde está el reproductor
en ese momento,
porque si está en el que
queremos dejar activo,
se oculta en ese momento y para
que sea el primero de hubo
de llevar la línea justo.
Ahí le decimos.
Mostrar, ocultar, mostrar y lo pero
cuidado donde se encuentra,
porque podemos ocultar un segmento
que no queramos.
Si queremos ver, por ejemplo, de
todo lo que parece que no haya audio,
lo vamos a cortar.
Volvemos a dividir, no justo.
Al principio vale de ese tiempo
y volvemos a dividir.
Una vez que hemos dividido, podemos
decir ocultar ese momento,
y ya, como veis ahora tenemos
cuatro segmentos,
dos que están en azul, que son
los que queremos mantener,
y dos que están de color rojo, que
son los que queremos eliminar,
para ver si es correcto
y, como se ha creado,
podemos incluso ver reproducir
la transición
cuando vamos a reproducir
la transición,
se va al final del vídeo y vuelve
al inicio de ese vídeo.
Si lo bajamos un poco para verlo
en la reanudación admisión,
se va al final, y lo veremos
al principio.
Vemos ahí que queremos cortar un
trozo mal, por ejemplo, hasta ahí
pues como todavía no hemos iniciado,
estamos riendo púlsares para dividir
y volvemos a ocultar ese trozo,
volvemos a hacer la transición
y vemos el final de 1,
el inicio del otro, si
queremos dejarlo ahí
porque ya estamos hablando
y es correcto,
ya pararemos reproductor.
Además, aquí tenemos borrar todos
los segmentos que pasa
que nos hemos ido evocado.
Los cortes han hecho y queremos
borrar todo ese momento,
podemos pulsar en borrar
todos los segmentos
y perderíamos todos esos cortes
que hemos realizado.
Si damos ahora mismo
que quedaría todo
en un único segmento queda oculto
porque tanto el primer segmento
estaba oculto, le daremos a mostrar,
ya tendríamos el segmento una vez
creado y si queremos recuperar esos
elementos que hemos creado,
debemos de crearlos otra vez,
porque una vez eliminado,
no los podemos recuperar.
Pero fácilmente podemos ir de nuevo
a la posición donde estábamos
e ir cortando los sectores
que no queremos.
Pero una vez eliminado, no
nos podemos recuperar
una vez que ya lo tenemos desde
aquí; por ejemplo,
podría ocultar los que no queremos
y ya podríamos ir
a la parte inferior,
que nos da dos opciones no board
flow y pública guardar
y publicar si queremos guardarlo
y más adelante sigue editando,
porque ahora mismo tenemos docencia
y no podemos seguir flow
y se guardará tal como está
ahora, y la próxima vez
que volvamos a entrar podremos
volver a editarlo ahora,
si en vez de darle a no uer
flow y al botón guardar
que nos indica, ya que se ha
guardado correctamente,
como vemos, ahí le a la opción
guardar y pública.
Ojo!
Porque si no terminado de editar, si
impulsamos en la opción guardar
y publicar se publicará el vídeo,
y como docente perderemos la opción
de poder evitar de nuevo
ese flujo de vídeo.
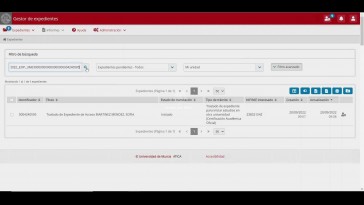
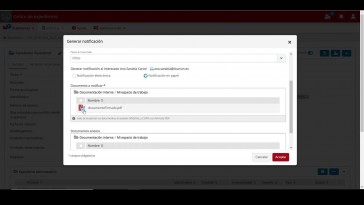
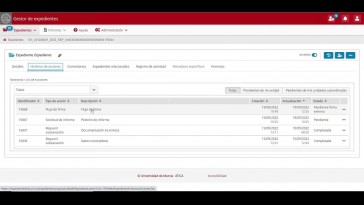
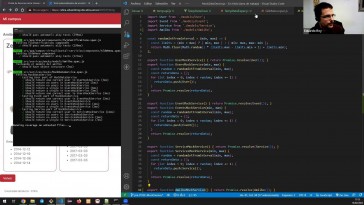
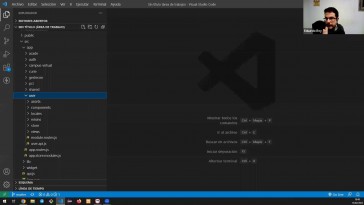

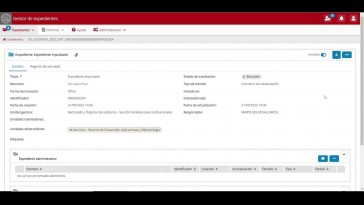
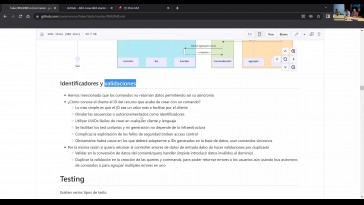

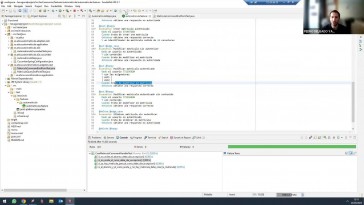


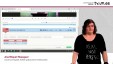
![]() o pulsar la combinación de teclas Ctrl+V.
o pulsar la combinación de teclas Ctrl+V.