Presentación Videoclases del Aula Virtual. Nuevas funcionalidades. Grabaciones en Videoclases
Docencia Digital: Videoclases
Docencia Digital: Videoclases
Docencia Digital: Videoclases
Docencia Digital: Videoclases
Docencia Digital: Videoclases
Docencia Digital: Videoclases
Docencia Digital: Videoclases
Docencia Digital: Videoclases
Docencia Digital: Videoclases
Docencia Digital: Videoclases
Docencia Digital: Videoclases
Docencia Digital: Videoclases
Docencia Digital: Videoclases
Docencia Digital: Videoclases
Docencia Digital: Videoclases
Docencia Digital: Videoclases
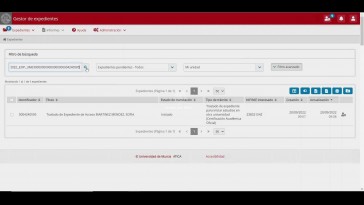
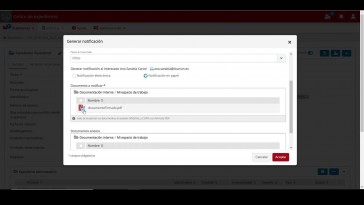
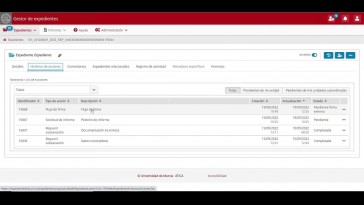
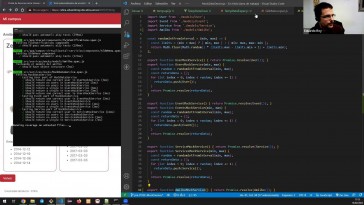
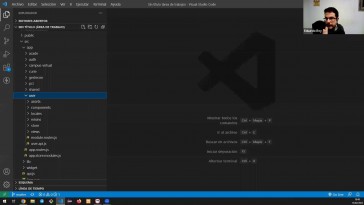

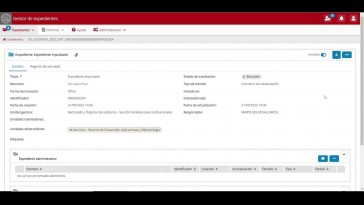
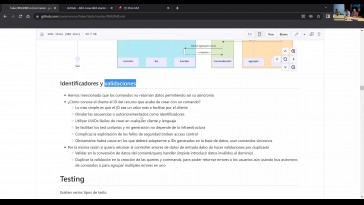

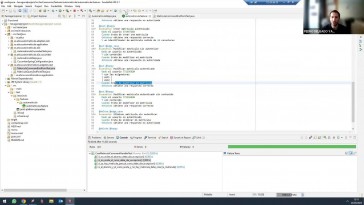


Para enlazar este video en cualquier página, puede usar esta URL:
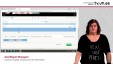
Aula Virtual puede incluir de forma automática Videos de TV.UM.ES en el mini-editor HTML (FCKeditor) de cualquier herramienta (Tareas, Exámenes, Anuncios, Recursos, ...).
Para incrustar el vídeo en el mini-editor HTML del Aula Virtual, debe pulsar sobre
el botón "Copiar para pegar" y en el mini-editor HTML del Aula Virtual pulsar en el
botón ![]() o pulsar la combinación de teclas Ctrl+V.
o pulsar la combinación de teclas Ctrl+V.
El video aparecerá directamente como una imagen de resolución , y al hacer click sobre ella, se reproducirá.
Para enlazar con tamaño fijo (click para copiar):
Para enlazar con tamaño dinámico (click para copiar):
Para más información sobre cómo enlazar videos o usar la API, consulte esta página.
En breve.
En breve.