Una vez que hemos cargado
de contenido en Perú
y queremos que nuestros estudiantes
colaboren y participen
en la herramienta anotaciones
colaborativas,
lo que debemos hacer es crear
una tarea para ello,
en el menú Inicio, que estamos
aquí en la parte superior
en el menú que nos brinda, tenemos
la opción de tareas
que acaba montajes.
Como veis, aquí me está indicando
que no hay ninguna tarea creada,
pero a la derecha tenemos
aquí un botón,
verde que nos indica que podemos
añadir una tarea al pulso.
Ha añadido la tarea.
Nos da aquí un cuadro de diálogo
en el cual vamos a poder,
en primer lugar añadir contenido que
si impulsamos en la parte derecha
continuidad de la tarea,
vemos que tenemos
todos los documentos que nosotros
hemos creado en añadir contenido
y que hemos subido pulso haremos
en PDF y nos da dos opciones.
Por un lado,
el rango de la tarea nos indica si
quiero a juntar todo el contenido
o quiero asignar un intervalo
de páginas.
Es decir, aquí me está diciendo
que este PDF tiene
25 páginas que que le quiero asignar.
Le voy a decir, por ejemplo,
que sea de la página dos
a la página 10,
en este caso la página
10, en este caso
una vez que ya lo tenemos asignado
púlsares, en el siguiente paso,
la siguiente opción que debemos
es configurar la tarea,
es decir, cuál es la fecha límite
de presentación de esta tarea,
es decir, si va a empezar hoy
nosotros vamos a decir
que la fecha límite
va a ser, por ejemplo,
el 30 de septiembre,
y luego nos indica el nombre
de la asignación,
es decir, que le vamos a asignar.
Entonces, por ejemplo, lo
vamos a poner luego
las instrucciones que le vamos
a dar los estudiantes.
Aquí recibiremos todas las
instrucciones que ellos van
a requerir para saber
qué deben hacer,
que deben anotar como deben
participar en esta tarea.
No debemos olvidar indicarle
todas las instrucciones
a los estudiantes;
a continuación tenemos aquí si
queremos que sea visible
o no al estudiante de cuando.
Es decir,
si es una tarea que lo vamos a poner,
que vamos a decir que va a estar
visible desde el dos de julio,
vale para que ellos puedan
acceder a la tarea
y luego asignar a estudiantes
específicos.
Es decir, queremos que solo
lo haga una estudiante
o queremos que lo hagan todos.
Si no queremos que sea
una específica,
serían todos los estudiantes,
y si queremos que sea solo
para un estudiante,
porque es una tarea de recuperación,
será indica.
Haremos solo a ese estudiante la
tarea completamente anónima
si queremos que sea una tarea
completamente anónima.
La tarea es opcional, es
decir, es obligatoria,
o es Acciona estantería así yo
quiero que sea opcional
para que los alumnos sepan
que es opcional,
que no es obligatorio participar
en la tarea.
Le diríamos que la tarea socio,
y luego si queremos que recuerde o
que no recuerda a los estudiantes
que debe cumplimentar esa tarea
dependiendo de lo que queramos
los cheques o noche,
que llamó una vez que hemos
terminado con todas las opciones,
que ya lo hemos configurado cuando
empieza cuando finaliza
y le hemos dado las instrucciones
a los estudiantes
e iremos al siguiente paso y
vienen las calificaciones,
nos da dos opciones.
Utilicemos la configuración
de calificación del curso
o que nosotros le especifique qué
calificación vamos a darle.
Entonces desde aquí podemos
nosotros sindicales,
qué calificación queremos que sea
cómo van a notar dependiendo
de cómo anotó el estudiante el tanto
por 100 vale las anotaciones
para calificar decir qué nota vale
el valor predeterminado,
que va a tener el curso.
La calificación como lo
vamos a ir haciendo.
La ventana de respuesta vale.
Que va a obtener el el
usuario en este caso
que no permita respuestas concreto,
más allá de la fecha límite.
Es decir, en el momento que
llegue la fecha límite
que hemos puesto, 30 septiembre,
ya no van a poder participar
en este caso el período.
El máximo todo lo podemos configurar
en este caso.
Nosotros vamos a decir
que dice la configuración de
la calificación del curso,
una vez que ya lo tenemos
completo en guardar
y, como vemos, ya tenemos
aquí una tarea
creada que ya ha sido creada con
todas las instrucciones
que en cualquier momento
podemos abrir,
podemos editar, podemos duplicar,
la incluso vale, ampliar el plazo
para para que un estudiante
lo pueda hacer copiar el título,
esa tarea incluso eliminar,
la tenemos aquí todas las
opciones y el análisis,
el informe de confusión
que llama, es decir,
las dudas o que tengan los
estudiantes para después resolverla
y todos los comentarios,
y en la parte inferior vemos
el progreso general
de la tarea.
Ahora mismo, como veis,
cómo todavía no ha iniciado
Estudiantes tanto acero por 100
ni se ha completado?
Vale ninguna tarea ni
los trabajos nada.
No han enviado absolutamente
nada y todo esto acero,
pero ya tendríamos la tarea creada
para que nuestros estudiantes
y estudiantes lo puedan acceder
a dicha tarea.
Si llegamos a la vista estudiante,
vemos que el estudiante ya
tiene aquí su tarea
y a ellos les indica que pueden
empezar a trabajar en dicha tarea.
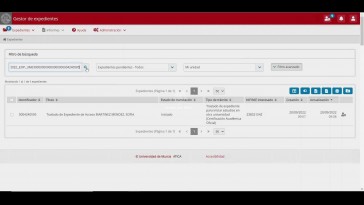
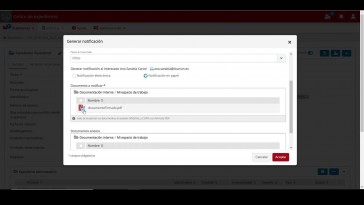
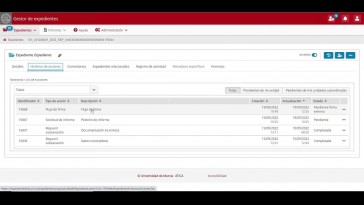
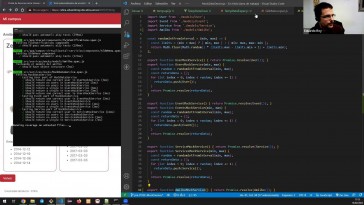
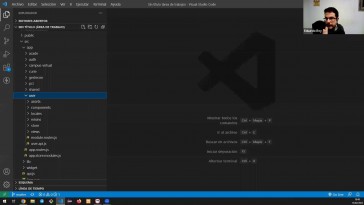

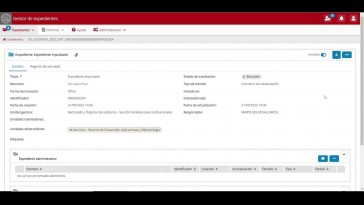
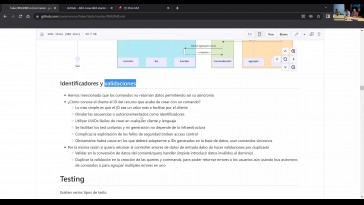

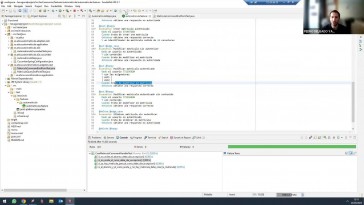


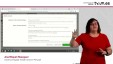
![]() o pulsar la combinación de teclas Ctrl+V.
o pulsar la combinación de teclas Ctrl+V.