Si vamos a utilizar la herramienta,
anotaciones colaborativas,
pero usar en aula virtual
una asignatura,
una vez que ya la tenemos
en el aula virtual,
en nuestra asignatura la hemos,
han estado en el menú
de la izquierda,
anotaciones colaborativa cada vez
que en anotaciones colaborativas
no lo va a abrir una ventana nueva.
De hecho,
si no se abre aquí tenemos la opción
de abrir una ventana nueva,
una vez que ya hemos desde
nuestro curso
que hemos estado ya en el
menú de la izquierda,
la herramienta la hemos abierto,
nos abrirá como vemos
aquí la ventana,
para que comencemos a trabajar.
Es la primera vez que vamos
a hacer a ver usal,
nos indica que hemos configurar
un curso
y nos da las opciones del nme,
es decir nuestro habitual que hemos
creado desde allí el curso
para poder trabajar y que
todos los estudiantes,
cuando hacia lo habitual
puedan entrar
y aquí nos da la configuración dice.
Cuéntame no dice cuenta la
usal sobre tu curso
para dar la información en
el menú de la izquierda.
Como vemos, tenemos aquí la
opción de configuración.
Si impulsamos la configuración y
vemos que ya no se introduce.
El nombre del curso, en este caso
el nombre de mi asignatura,
que yo tenga en el aula virtual,
introduce la institución.
La Universidad de Murcia.
Además también podemos indicarle
aquí el departamento Bale
podemos buscar, a ver si está
nuestro departamento
y coger indicar nuestro el nombre
de nuestro departamento.
Si queremos podemos indicar
también configurar
cuándo va a comenzar el curso,
cuál va a ser su fecha
de finalización.
Por ejemplo, le vamos a dar
en este caso un mes,
si le permitimos o no el periodo
de disponibilidad
de las tareas, es decir,
de cuando no se permitirá
a los estudiantes
vale que tengan acceso a la tarea.
Por ejemplo, permite a esa
estudiante ver cada tarea
tan pronto como se haya creado o le
podemos indicar una hora después
una hora.
Antes vale 12 horas, todas
las opciones que tiene
para decirle si le permitimos ver,
actúe ante una vez que se haya creado
o antes de que vaya a comenzar una
hora antes, una hora después,
eso ya dependiendo cuando queremos
iniciar esa tarea.
Es decir, la tarea queremos
que comience el lunes.
Pues yo le pondré que comience
antes de cinco horas.
Dada una fecha límite para ello,
y si no decimos que en cuanto la
agregamos los estudiantes
ya pueden verla, luego en qué
idioma se va a notar,
tenemos diferentes idiomas y
nosotros vamos a notar en inglés,
en español y francés en este caso
vamos a decir que las anotaciones
van a ser en español o en el idioma
que nosotros creamos conveniente.
Si estamos dando alemana alemán,
inglés, inglés Bale
y además entregar las calificaciones
a los estudiantes,
vale que nos da varias opciones.
Sólo después de que el instructor
se añada manualmente Bale
después de que haya pasado la
lectura inmediatamente a medida
de que el estudiante presenta
su trabajo,
podemos poner, por ejemplo,
inmediatamente que las calificaciones
lo configuran según creamos
necesario, luego sincronizar la nota
se nueve meses.
Ahora mismo vale la versión
que tenemos de Sakai.
No está funcionando a sincronización,
pero más adelante sí que
cuando se actualice
la última versiones se podrá
configurar en este caso.
Ahora mismo sincroniza
automáticamente la calificación
de las tareas lo podemos
dejar de esa forma
porque ahora mismo no se sincroniza
o le podemos que decir
no las calificaciones nuevamente
o manualmente.
No podemos dejar que sea manualmente,
porque automáticamente no
es posible ahora mismo
y luego aquí le podemos dar
un mensaje de bienvenida
para que cuando el estudiante,
entrar al curso,
vea esas instrucciones que le
estamos dando de cómo va a trabajar
y colaborar con sus compañeros.
En este caso, una vez que ya
hemos terminado fijar
a la izquierda, ojo, tenemos un
botón de eliminar el curso
-ojo!
No lo vamos a dar porque
lo han período
y aquí en la esquina, justo
debajo de mi mano
o hemos aquí tenemos guardar
esos cambios púlsares
en guardar los cambios una vez
que ya se han guardado
esos cambios.
Ya tenemos configurada nuestro curso
para comenzar a trabajar en este caso
con que me dice 1, el enlace 2,
la configuración ya me da el visto
bueno, que la hemos creado
para comenzar a trabajar ya
con nuestros estudiantes.
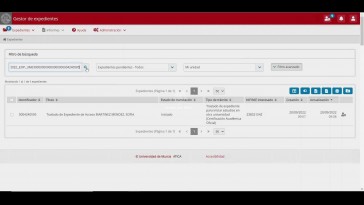
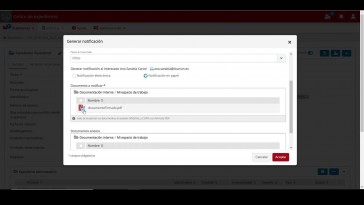
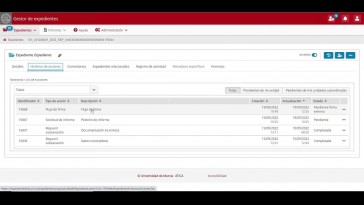
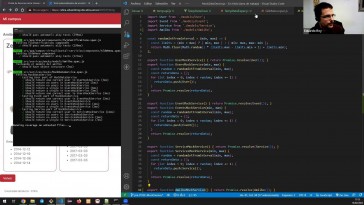
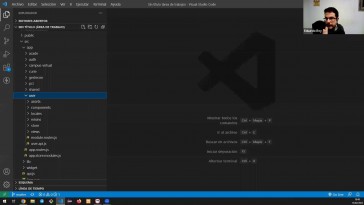

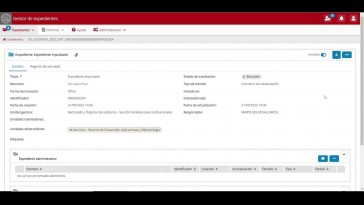
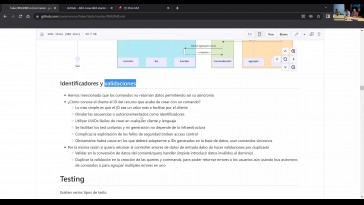

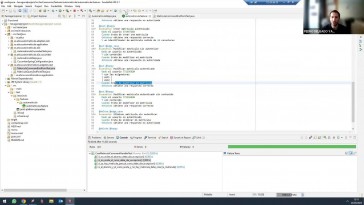


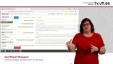
![]() o pulsar la combinación de teclas Ctrl+V.
o pulsar la combinación de teclas Ctrl+V.