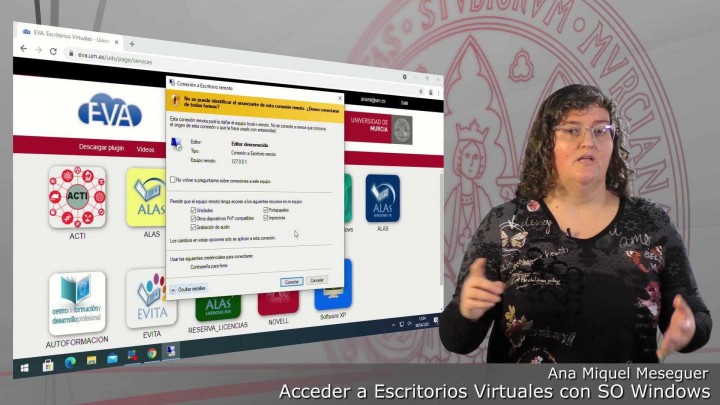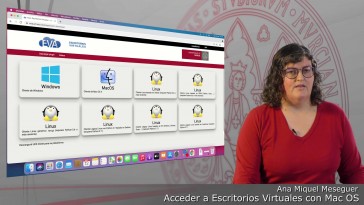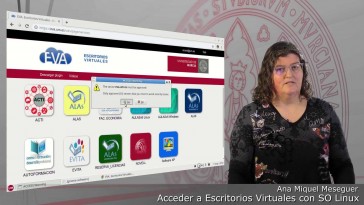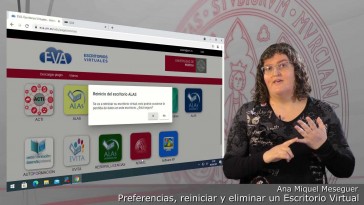Si queremos acceder a los
escritorios virtuales
se va desde un dispositivo
con sistema operativo,
Windows lo que debemos hacer es
acceder a Eva puntuales.
Bien; podemos acceder directamente
en el navegador
o desde la página de información de
los escritorios virtuales de Eva,
en Ática en acceso, podemos pulsar
y acceder a recordar
que debemos de auténtica,
no con nuestro usuario;
de la Universidad de Murcia;
es decir, nuestro correo
electrónico ha robado
y nuestra contraseña.
Una vez que hacemos, como
vemos, nos brindan.
Aquí todas las máquinas que
tenemos disponible.
Dependiendo del perfil que tengamos,
la Universidad de Murcia
somos estudiantes;
si somos o si somos.
Una vez que estamos dentro tenemos
todas las máquinas.
Cómo ve?
La apariencia sigue siendo la
misma y la única diferencia
es que justo debajo de cada máquina
tenemos acceso a las preferencias.
Reiniciar la máquina o eliminar.
Si pensamos en las preferencias
veremos que nos brinda dos opciones.
O bien podemos acceder por
medio del navegador
o podemos acceder a pantalla
completa o una resolución inferior
dependiendo de cómo queremos
trabajar para poder acceder a Eva,
con acceso navegador.
No es necesario instalar ningún plus,
pero si yo quisiera, por ejemplo,
acceder a pantalla completa
me va a lanzar vale un mensaje
indicando que debo de tener instalado
el cliente de no tenerlo.
No vamos a poder acceder
una vez que estamos en nuestro
sistema operativo.
Bueno, lo primero que tenemos
que hacer es acceder
a la descarga del club, y
pensamos en descargar
que lo tenemos en el menú en la
esquina superior izquierda
y en descarga de Windows Mac y
diferente sistema operativo.
Linux vamos.
Ahí se nuestro sistema operativo.
En este caso vamos a hacer Gurbindo,
que es lo que queremos;
instala, se descargará el cliente vs.
Una vez que se ha descargado,
lo ejecuta.
Haremos le daremos los permisos.
Le diremos que lo queremos instalar
en español usaremos,
sino que usaremos el siguiente.
Aceptaremos el acuerdo de licencia
donde queremos instalarlo
en ubicación.
Nosotros lo dejamos por defecto
y impulsaremos en.
Una vez que se ha completado
la instalación
impulsaremos el siguiente
y en terminar ahora
si en la esquina superior izquierda
en el icono de Eva
ya podremos acceder a cualquier
máquina, por ejemplo,
si queremos acceder a la máquina,
a las ruinas Domínguez,
pulsa, haremos, nos abrirá si
queremos al cliente vs.
Impulsaremos en abril,
empezará a iniciar, como hemos visto,
y Una vez que empieza la conexión
escritorio remoto.
Si nos damos cuenta, además de darle
directamente a conectar,
tenemos mostrar detalles, impulsamos
en Mota detalle.
Podemos ver que tenemos
varias opciones.
Es decir, si yo quiero cambiar
de mi ordenador local,
The way a el escritorio,
que voy a conectar, y cualquier
cosa Cuco,
vio y pegó en el portavoz, vale,
no puedo, no puedo pasar,
debo tener activado por Zapater
por papeles perdón
y además si de Una impresora
o tengo un hijo que se ve,
vale cualquier y cualquier
cosa que yo quiera
que desde mi ordenador local pueda
acceder a escritorio remoto.
Debemos de señalar esas opciones.
Como vais y yo tengo todas
las acciones señalada
lo voy a dar todos los
permisos y púlsares
en conectar.
Una vez que le damos a Conecta,
cómo vais aquí?
Está haciendo la conexión
al escritorio remoto.
Una vez que accede como bei me
está dando la bienvenida,
está conectando,
y una vez que termine de arrancar
mi escritorio virtual
ya podremos trabajar en
el sistema operativo,
Windows 10 en este caso desde
otro sistema operativo web.
Como vemos en la interfaz, es
muy similar a las aulas
de informática que tenemos en
la Universidad de Murcia,
de forma que podemos acceder
a cualquier aplicación.
Vale.
Podemos ir cualquiera que tengamos
en nuestras, vale, podremos acceder
sin ningún inconveniente.
Además, si yo necesito trabajar
y guardar mi trabajo
tenemos la opción de Midi como voz
en él podremos conectar a mí
como convivo con mi usuario
de correo electrónico,
de la Universidad de Murcia,
mi contraseña.
Me montara una nueva unidad,
como me dice aquí que la unidad
se ha montado correctamente,
y si nos damos cuenta en el equipo
lo que tenemos es una nueva unidad
conectada con Milo In de correo
electrónico en este caso a Naomi,
y ya podré guardar ahí cualquier
documento o cualquier cosa
porque recordar que cuando estamos
trabajando en un escritorio virtual
todo lo que yo no guarde
y deje por ejemplo
en el escritorio del
escritorio virtual
va a desaparecer una vez que
se cierra la sesión
y se elimine por lo tanto
es conveniente
o bien ser precavidos y guardarlo
conectando minoría local.
Con lo cual, no se ve que yo
tenga conectado un disco
o conectar recomendable conectar
y guardarlo todo de nuevo.
Una vez que hemos terminado
de trabajar ya la sesión,
le diremos que sí que estamos,
seguro que queremos salir
y ya se cerraría todo,
y ya no podía recuperar, en este
caso nada de lo que estoy trabajando.
Sin embargo,
si hubiera cerrado la máquina y
vuelva a entrar sin cerrar sesión,
sí que podría recuperar
instantáneamente ese trabajo,
pero tener en cuenta que a las 24
horas que se cierra la máquina,
aunque yo no la haya dado,
cerrar sesión,
también se anulara esa máquina
desaparecerá y ya no podremos
recuperar esos trabajos.