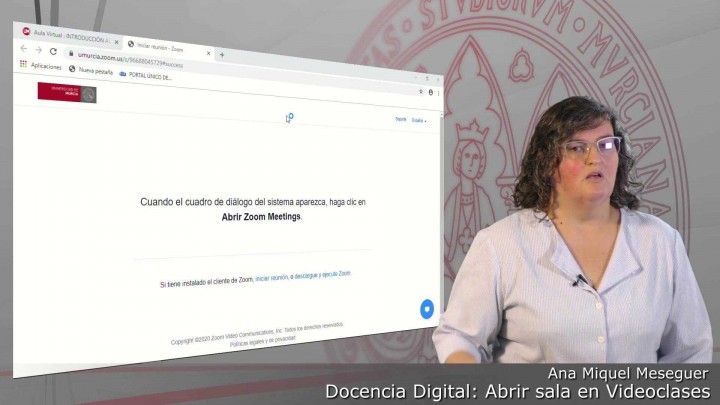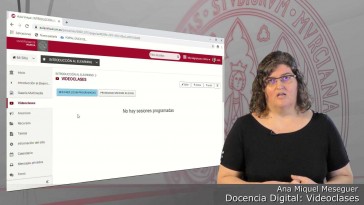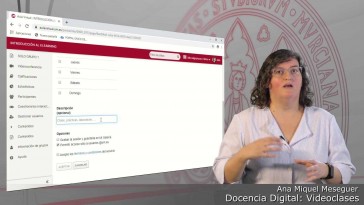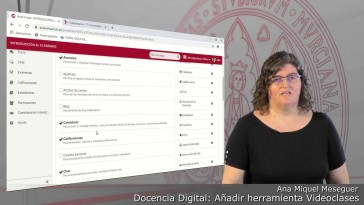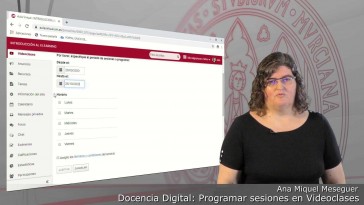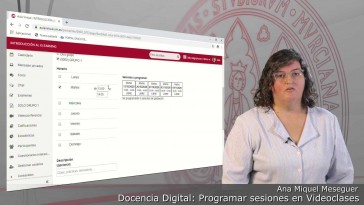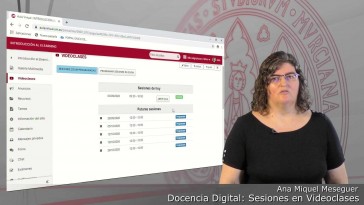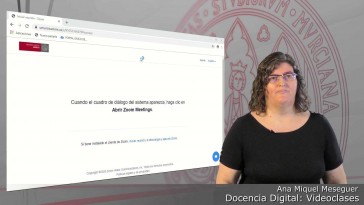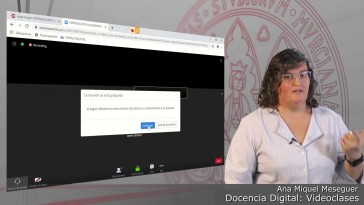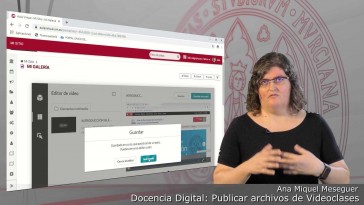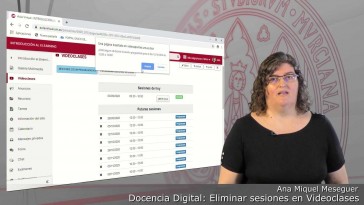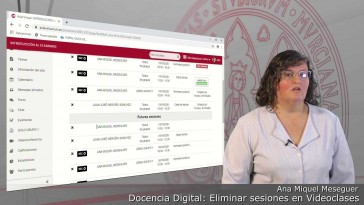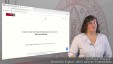Cómo abrir una sala de Videoclases programada para grabar nuestra docencia. Con o sin grabación
Docencia Digital: Videoclases
Descripción
Acceder a las sesiones programadas en Videoclases para abrir sala o ver futuras sesiones.
Desde la herramienta Videoclases del sitio de asignatura del Aula Virtual, opción:
-- Sesiones Zoom Programadas.
Para acceder a una sesión activa, nos aparecerá en sesiones de hoy, y 10 minutos antes del inicio de la sesión, se activará el botón "Abrir sala".
También podemos ver las sesiones futuras, si hay alguna sesión que queremos eliminar, pulsamos en el icono X y confirmamos.
Si tenes el icono de grabación, se activará de forma automática una vez que entramos a la sala de Videoconferencia Zoom. Una vez que finalicemos la sesión de Videoconferencia para todos, o paremos la grabación, se enviará de forma automática a Mi Galería, donde podemos editarla y publicarla en nuestra Galería Multimedia de nuestra asignatura.
Transcripción
Intervienen
Servicio de Infraestructuras TICs - ÁTICA
Organizadores
Servicio de Infraestructuras TICs - ÁTICA
Postproductores
Realizadores
Propietarios
Publicadores
Comentarios
Serie: Videoclases (+información)
Docencia Digital
Descripción
Nos permite grabar sesiones de clase presenciales, bien físicamente en el aula o en línea.
Añadir la herramienta Videoclases al menú de cada sitio de asignatura del Aula Virtual.
Acceder a Videoclases para programar una sesión de videoconferencia Zoom o ver las sesiones que ya tenemos programadas.
Presentación Videoclases del Aula Virtual. Nuevas funcionalidades. Crear sala instantánea.
Docencia Digital: Videoclases
Cómo activar la herramienta Videoclases en cada sitio del Aula Virtual
Docencia Digital: Videoclases
Cómo programar una sesión de Videoclases para grabar nuestra docencia
Docencia Digital: Videoclases
Cómo programar una sesión de Videoclases para grabar nuestra docencia. Nuevas funcionalidades.
Docencia Digital: Videoclases
Cómo abrir una sala de Videoclases programada para grabar nuestra docencia
Docencia Digital: Videoclases
Cómo acceder a las sesiones programadas en Videoclases para abrir sala o ver futuras sesiones
Docencia Digital: Videoclases
Cómo acceder a las sesiones programadas en Videoclases por mi para abrir sala o ver futuras sesiones
Docencia Digital: Videoclases
Cómo acceder a las grabaciones de Videoclases en Mi Galería del Aula Virtual
Docencia Digital: Videoclases
Cómo publicar grabaciones realizadas en Videoclases en Galería Multimedia
Docencia Digital: Videoclases
Cómo compartir pantalla, pizarra, cámara web o aplicación en una sesión de Videoclases
Docencia Digital: Videoclases
Cómo compartir pantalla más de un docente o estudiante en una sesión de Videoclases
Docencia Digital: Videoclases
Cómo crear salas de grupos pequeños en una sesión de Videoclases activa
Docencia Digital: Videoclases
Cómo cambiar el rol de participante a anfritrión en una sesión de Videoclases. Opciones participante
Docencia Digital: Videoclases