Si tenemos nuestros archivos
multimedia
ya publicados en el canal, pero
queremos, por ejemplo,
crear un enlace que desde el propio
archivo multimedia vídeo
los estudiantes, cuando lo
visualice puedan pulsar
y acceder a una huella, una
dirección web para ello,
todos los archivos que hemos creado
captura, captura Press,
captura, nos va a permitir
realizarlo para ellos,
hacemos o bien desde mi
sitio mi galería,
o desde el canal que lo tenemos
publicado la asignatura
o puede ser de galería -multimedia.
También nos va a permitir
editar ese vídeo.
Una vez que estamos en los
archivos multimedia,
como vemos a la derecha del
vídeo en todos los vídeos
aparecen los tres iconos justo
del centro es reeditar,
impulsamos en el lápiz,
iremos a la edición,
y una vez que estamos en la edición,
en iniciar el editor,
las opciones que nos
brinda el editor,
además de poder editar ese
vídeo, crear pruebas,
cuestionarios interactivo,
también nos da la opción
de puntos de acceso.
Si impulsamos en punto de acceso
lo que nos va a permitir es
añadir puntos de acceso
en el vídeo en el espacio, en el
lugar donde creamos necesario,
y lo podemos hacer como tenemos que
bien pulsar añadir el punto de acceso
o nos vamos exactamente a la zona
del vídeo que queremos,
y desde aquí añadir punto eso
automáticamente nos ha aparecido.
Hay una capa y nos permite
vale añadir un texto.
Nosotros vamos a poner un enlace
a la Universidad de Murcia
o poner simplemente un tiempo este
vídeo que aparezca bienvenido,
por ejemplo, a Universidad de Murcia,
y lo vamos a tener, por ejemplo.
El segundo, por lo tanto, empezarían
el segundo cero 0, que es la línea
de tiempo donde estamos posicionado
hasta el segundo 10.
En este caso ahora mismo
vamos a poner una web
para poder acceder; ponemos,
la uer sin olvidarnos de
ella, con el https.
Una vez que tenemos la Wehrlein,
impulsamos el listo
y como vemos aquí a la izquierda nos
ha creado un punto de acceso
a este punto de acceso.
Como vemos es una capa que
podemos posicionar
donde nosotros creamos conveniente
excepto de un límite,
que esa zona que está de color rojo
como dice que no se puede añadir
un punto de acceso porque
es una zona protegida
que está reservada y no
lo podemos hacer,
pero una vez que lo tenemos
ahí con los cuadraditos
también pueden tirar y hacer el
texto que se vea correctamente.
Lo posiciona montón de mano,
usted con esa limitación
y ya lo tenemos si queremos
por ejemplo duplicar
y hacer otro enlace o incluso
cambiarle el color de fondo
y el tipo de fuente más grande
o pequeña podemos ir
o bien hacemos doble clic.
En esta capa que acabamos de crear
o a la izquierda donde está el punto
de acceso Universidad de Murcia
en esos tres puntitos más nos
da la opción de duplicar
y de reeditar, en editar,
nos abrirá el cuadro que ya hemos
rellenado con el texto irá.
Pero vemos aquí ya aparece
configuración avanzada,
en configuración avanzada
y además de poder modificar
la Warren o el texto.
También podemos modificar el
color y estilo del texto,
lo podemos poner, negrita cursiva,
lo que creamos necesario,
y si pasamos aquí vemos aquí
no puedo poner en negrita
el tipo de color, sea blanco,
sea negro dependiendo del
fondo que tenga.
Incluso si escuelas de fondo
no nos gusta sobre él,
vamos a decir que sea arrojo
y vamos a dar un poco
de transparencia de forma que vemos
que color blanco en este caso,
pues vamos a ponerlo de color negro
para que el texto se visualice
correctamente.
Ya lo tenemos en negrita
el tamaño del texto,
lo podríamos aumentar un poco
si queremos o reducirlo
lo que creamos conveniente.
En cada caso.
Una vez que lo tengamos, incluso
podemos dar ese cuadro,
algo de redunde para que no
se quede tan cuadrado
como hemos ahí el botón que aparece
un botón de acceso,
que lo podíamos hacer.
De esa manera, una vez
que ya tenemos todo
lo que hemos modificado, podemos
modificar su posición,
está 70, podíamos decir
que se ponga a 75.
Lo centramos un poco más, incluso
tenemos la equis,
y ahí los ejes del horizontal
y vertical
y el tamaño.
Si lo queremos hacer más grande,
bien podemos estirar.
De aquí modifica además tenemos
la línea del tiempo.
Por ejemplo, queremos que aparezca
este voto desde el segundo cero
hasta el segundo 40.
Por ejemplo, una vez que lo tenemos
ya todos los datos,
no debemos de olvidar pulsar el
listo para que me guardé.
Toda la configuración que
acabamos de realizar.
Otra acción se impulsamos
en el mar. Nos
da la opción de duplicar si queremos
poner, por ejemplo,
un enlace a Ática usaremos,
en duplicar.
Nos ha obligado a Universidad
de Murcia?
Aquí le vamos a poner
en el texto Ática
pondremos la uer de Ática,
y una vez que ésta vamos a
configuración avanzada,
dejamos el mismo formato,
pero lo que quiero es que
comience en este caso
en el segundo 41, cuando termine
Universidad de Murcia,
y que se mantenga hasta el minuto 1.
Por ejemplo, una vez que lo tenemos,
no olvidamos pulsar el listo
para que esa configuración
se guarde para ello.
Si queréis también podéis ir a editar
y comprobar que esa configuración
que acabamos de poner
se ha guardado correctamente,
y es correcto.
Una vez que ya tenemos nuestros
puntos de acceso,
tenemos dos puntos de acceso.
Ya tenemos suficiente.
Vemos que una capa está
encima de otra,
pero, como lo hemos dicho, que
dentro de la línea del tiempo
un punto de acceso aparezca como
vemos aquí desde el segundo,
cero otro desde el segundo
40 en guardar.
Podemos visualizar ver aquí
o volver a mi galería para comprobar
cómo lo los estudiantes.
Una vez que estamos en mi galería
buscaremos el vídeo
el cual queremos ver cómo ha quedado
el que hemos puesto,
los puntos de acceso
encima del vídeo,
y ya como vemos aquí vamos a
poder visualizar el vídeo
en el cual tenemos aquí la
Universidad de Murcia,
que podemos pulsar en
la web y acceder.
Si el vídeo para porque hemos
interactuado con él,
se impulsaba de nuevo al play vemos
que, llegado el segundo 40 cambiará
de tener el enlace
que tenemos aquí Universidad
de Murcia a abdicar,
en este caso, que es otro enlace que
hemos puesto para poder interactuar
con este archivo multimedia
que tenemos,
como vemos, ahí va a llegar
el segundo 40,
aparece en este caso Ática
que impulsamos sobre él,
nos abrirá la web temática
de este caso.
Como vemos, hemos tenido dos enlaces,
y en la línea del tiempo posicionado.
1, del cero a 40 otro
de 40 al minuto 1,
así podríamos poner tantos enlaces
como creamos necesario en este caso,
incluso poner un texto sin necesidad
de que haya enlace,
simplemente algo que queremos
modificar o llamar la atención
de nuestros estudiantes.
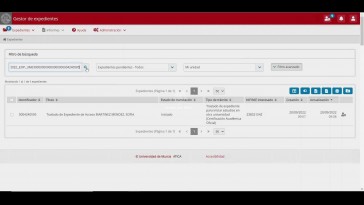
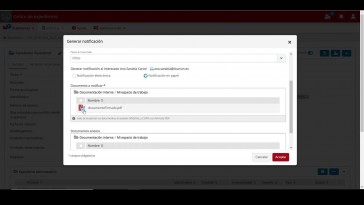
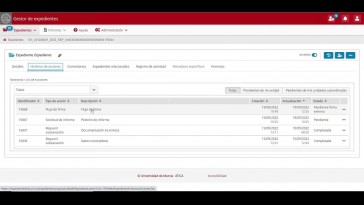
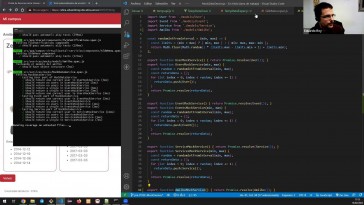
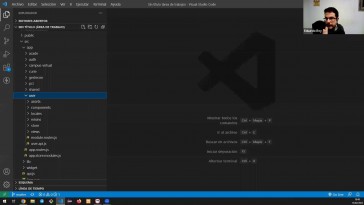

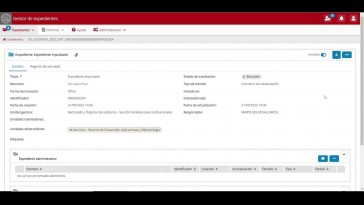
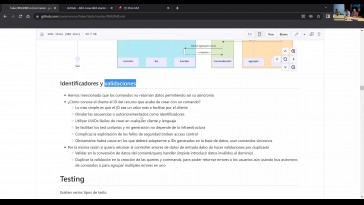

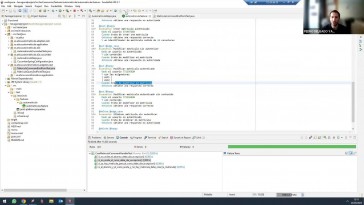



![]() o pulsar la combinación de teclas Ctrl+V.
o pulsar la combinación de teclas Ctrl+V.