Si nuestros docentes nos indican
que de no grabar un vídeo
no tenemos ninguna herramienta,
la herramienta captura,
nos va a permitir poder
grabar con captura,
capture para ello, si hacéis
al aula virtual
y váis a mi sitio.
En mi galería, la opción en el
menú que tenemos mi galería
accedemos a ella y en la opción
de agregar nuevo vemos
que tenemos captura, capture,
impulsamos sobre captura
capture si no está instalado
en ordenador ahora mismo,
como vemos ya está instalado,
debemos instalarlo,
pero ahora mismo lo vamos a decir
que nos ahora el enlace
es la primera vez para más
que está disponible
y lo instalaremos en el ordenador
una vez que ya abrimos captura,
capture nos va a brindar la
opción de capturar tanto
lo que estamos haciendo
en el ordenador
como aquí que puede ser completa,
o seleccionar un área,
es decir, podemos seleccionar el
área de nuestra presentación,
lo que queremos grabar.
Simplemente ahora mismo vamos
a dejar a pantalla completa
seleccionar a ver la cámara.
En este caso sólo tenemos
una cámara disponible.
Si tuviéramos más de una
cámara conectado,
nuestro ordenador podíamos
seleccionar la cara, Mara,
que queremos que nos capture y el
micrófono exactamente lo mismo.
En audio, vemos que ya
tenemos el audio,
pero como tenemos dos micrófonos
conectados,
podemos seleccionar entre uno otro.
Una vez que ya lo tenemos vale.
Pulsa, haremos en grabar y
comenzará a grabar tanto
lo que estamos haciendo el ordenador
como a nosotros mismo.
Todo lo que estamos hablando,
y vamos a obtener dos flujos de
vídeo, uno la presentación
y otro lo que nosotros hablamos,
y nosotros nos movemos por aquí por
la galería, por el navegador,
incluso si tenemos una presentación
la cual vamos a presentarla vale.
Vamos a hacer una presentación
porque lo que nos ha solicitado
el docente,
una vez que nosotros estamos
grabando, si queremos,
podemos hacer incluso una pausa,
vale y volver a reanudar de
nuevo la presentación
y volvemos a grabar nuestro vídeo.
Después también tenéis la opción de
recortarlo si lo cree necesario.
Vale.
Una vez que terminamos,
terminamos de realizar
la presentación.
Terminamos de grabar, que lo
podemos pasar de nuevo,
y, aunque esté pausado, agradecí
hemos decidido pararlo,
paramos la grabación,
le decimos que sí
que ya hemos terminado de grabar
y, como veis, ahora me habré
capture capture.
Aquí estamos viendo los
dos flujos de vídeo.
Por un lado, estamos viendo lo que
hemos grabado en el ordenador
y lo que nos ha agravado nosotros.
La webcam, que nosotros
podemos modificar.
Aquí el título, por ejemplo,
podemos borrar que lo da por defecto.
Poner aquí nuestra presentación.
Le daremos una descripción.
Vale?
Sí en la presentación
de la asignatura,
que sea descriptiva de lo que
tenemos en el vídeo.
Vale.
Y ponemos etiquetas, etiqueta
que sean significativa
porque a la hora luego de buscar
estos son nuestras palabras clave
y debe ser relativo a lo
que estamos haciendo.
Ponemos una etiqueta,
la vamos a la intro
y automáticamente podemos poner
tantas palabras claves.
Como sea necesaria.
Una vez que ya lo tenemos el vídeo
incluso podemos reproducirlo Bale
y escucharlo,
y ver si realmente nos gusta
o no nos gusta,
antes de salvarlo y publicarlo.
Si impulsamos salvar,
se guardará localmente,
nuestro ordenador
y si impulsamos en salvar y subir
lo subiremos al servidor, vale;
de forma que ya estará solo a Salva,
se ha salvado, solo nos dado,
pero ahora yo quiero la presentación,
subirla en un look en subir,
y lo que está haciendo
es que lo está publicando
al servidor,
en nuestro usuario, en
el aula virtual,
de forma que cuando vayamos
a mi galería
vamos a ver el vídeo que
acabamos de publicar,
tener en cuenta que esto tarda vale?
Como estoy viendo, ahí tarda
un poco en subir
y en estar disponible en mi
galería, por lo tanto sí;
aunque ahora termine al 100 por
100 diga que está disponible,
no lo vamos a visualizar hasta
dentro de unos minutos
porque no estaría disponible.
De hecho, nos dice adquirir aquí
Bale que es lo mismo que en esta web
donde nos va a llevar,
pues nos va a llevar realmente
a mi usuario,
vale que tengo acceso
desde mi galería,
si os dais cuenta, él todavía
está procesando.
El vídeo va a tardar un poco
hasta que lo procese,
pero si vamos a mi galería una
vez que ya se ha terminado,
actualizamos mi galería y vemos que
aquí tenemos la presentación
la cual podemos ver las estadísticas
quien lo ha visualizado Bale;
si quiero para cambiar algo,
porque quiero ponerle algo
más descriptivo
o incluso eliminarla; si no lo quiero
porque no ha quedado bien, tan
privado, lo tenemos en mi galería
todavía no lo hemos estado a la
asignatura al canal del profesor,
impulsamos en el vídeo
para poder vale.
Lo podemos ver;
incluso, por ejemplo, poner
a pantalla completa
ajustarlo al navegador para
que se vea como tenemos.
Tanto estamos viendo lo que
ahora con la webcam
y lo que hemos grabado
con el ordenador,
si lo ponemos por ejemplo,
a pantalla completa
para ver lo bien que tenemos aquí
la opción de intercalar
y poner por ejemplo, ver solo vale.
En este caso podemos poner
tanto al ponente
como la presentación y la podemos ir
viendo poner solo al ponente,
Bale y escuchar el vídeo que
ha hecho el ponente,
y también podemos poner al ponente
en grande y la idea positiva.
Aquí en la esquina inferior derecha,
si lo ponemos ahora mismo,
por ejemplo, ver los dos vídeos
están mismo tamaño.
También podemos intercambiar
al ponente y la grabación.
Si nos vamos a la izquierda en la
esquina superior izquierda,
esas tres galletas,
lo que me va a permitir, ir
de una positiva a otra
e ir viendo exactamente el
momento que me interesa
cómo veis, va cogiendo cada tren,
cada positiva que cambió para
si tengo alguna duda,
y exactamente a ese segundo
en el cual el profesor
me va a explicar ha explicado
en este caso
podría estar explicado eso que no
entiendo muy bien, también?
Tenéis.
Sí que quiero verlo más rápido.
Bale pueda aumentar la
velocidad del vídeo
que vaya más rápido Bale y volver.
Podemos ajustar la pantalla y volver
a volver a la galería,
donde tenemos todos los vídeos,
y aquí es donde nos van a ir
apareciendo según lo vamos subiendo
una vez que lo tenemos, vale?
Si se lo tenemos que pasar.
Por eso ya tendremos un vídeo,
el cual lo tenemos, el local y lo
tenemos en la web disponible
para poder hacer uso de.
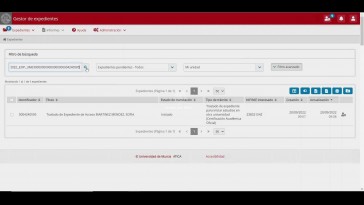
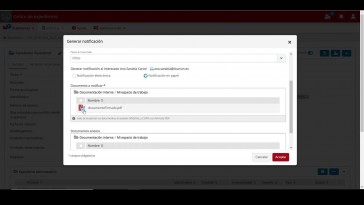
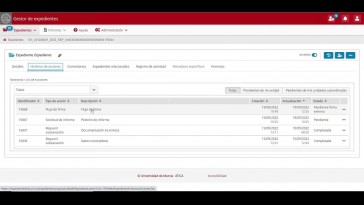
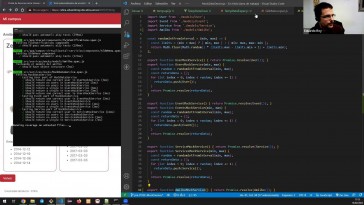
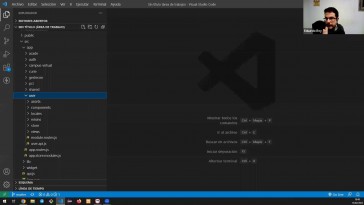

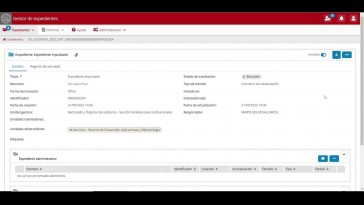
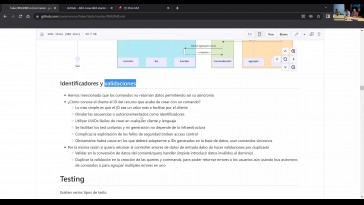

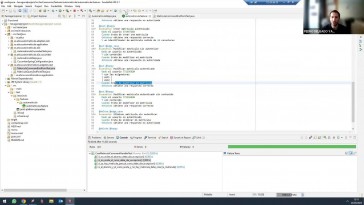


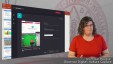
![]() o pulsar la combinación de teclas Ctrl+V.
o pulsar la combinación de teclas Ctrl+V.