Crear un cuestionario interactivo Wooclap desde múltiples herramientas del Aula Virtual con editor WYSIWYG (Todo lo que veo es lo que obtengo), como Contenidos, Tareas, Mensajes Privados, Recursos, Foros, entre otras.
Desde Contenidos, Añadir texto, Insertar ítem de contenido, y seleccionamos Cuestionarios Interactivos. Indicamos un título significativo, guardamos, aceptamos, y nos crea un enlace para acceder a mi cuestionario.
Desde https://app.wooclap.com podemos visualizar todos los cuestionarios que hemos creado desde las diferentes asignaturas.
Una vez que tenemos el enlace en Contenidos, accedemos para empezar a insertar Interacciones, como preguntas Tipo Test, o Buscar por Imagen, imagen interactiva con posibilidad de indicar múltiples zonas.
Una vez finalizado y guardado, pulsar en "Vuelta a mi curso" para volver a nuestro sitio del Aula Virtual.
Si queremos desde una de
nuestras asignaturas
del aula virtual, crear un
cuestionario interactivo,
con ayuda de un google lo podemos
hacer desde las diferentes
herramientas que nos brinda
el aula virtual
podemos hacerlo bien desde anuncios
recursos tarea contenido
desde cualquiera de las herramientas
que nos brinda un editor,
sigue todo lo que veo, lo que
tengo lo podríamos hacer.
Si vamos a contenido bien,
creamos una página
o, por ejemplo, nosotros tenemos
aquí una página
evitada creada desde aquí
simplemente con el ir añadir contenido
y ha añadido, por ejemplo, texto.
Vemos que nos aparece el editor,
todo lo que veo,
lo que tengo de cualquier
herramienta habitual
que tenga este editor
lo podremos hacer.
Si desde el icono del carrito vale
insertar y tener contenido
vemos que nos da la opción de poder
insertar una herramienta externa,
que son cuestionarios interactivo,
en cuestiones entero activo,
y le vamos a dar un título
que sea significativo.
No le vamos a poner simplemente
examen
porque luego vamos a ver que también
podemos acceder desde la la la web,
en este caso de Google,
Lab a punto un punto y vamos a ver
todos nuestros cuestionarios
que tenemos activos en este momento.
Como no tenemos solo una asignatura
que tenemos varias,
vamos a tener varios exámenes
activos, por lo tanto,
siempre poner algo significativo
el nombre de la asignatura
o de un tema.
Si yo tengo, por ejemplo un tema
en una asignatura que y solo
lo doy en esa asignatura,
voy a tener controlado de qué
asignatura es ese examen.
Sin embargo, si yo doy en tres
asignaturas diferentes,
debo de dejar claro si ese examen
es para una asignatura
o es para todas y ponerle el nombre
delante de la asignatura,
por ejemplo, para que quede claro y
sea reconocible en cada momento,
una vez que yo ya lo tengo
puesto el nombre
que sea significativo guardar
y en aceptar y automáticamente
no lo va a insertar.
Si pensamos en guardar el contenido,
vemos que aquí tenemos un enlace
que a pulsar sobre él.
Vemos cómo nos abre la herramienta
de Google
para poder crear ya nuestro
cuestionario,
si nos vamos a también,
una vez que estamos auténticos
en aula virtual.
Si accedemos.
Vemos que aquí tenemos también
todos nuestros examen
y que se acaba de crear en este caso
sin nuevos exámenes junio.
Como veis, puede ser de
cualquier asignatura
y no sería significativo,
y luego lo mejor nos acordamos
de cuáles.
Por eso, lo importante de crear
un nombre significativo,
una vez que ya tenemos nuestro
examen creado,
vale.
El examen de podemos empezar para
crear interacciones que llaman;
son tipos de preguntas interactiva.
Que podemos hacer.
Podemos insertar una de tipo test;
si impulsamos sentí vote.
Podemos hacer aquí por ejemplo,
hacer una pregunta.
No podemos cumplimentar y
darle tantas respuestas
como creamos necesario.
Aquí por ejemplo, por
defecto, nos da 2.
Vale, pero podemos crear
tantas preguntas
como necesitemos.
Vale.
Podemos poner tres cuadro.
Las que creamos conveniente.
Una vez que ya lo tenemos todo
cumplimentado no debemos
de olvidar qué le debemos indicar,
cuál es la verdadera.
Una vez que ha señalado
lo podríamos guardar
pero vemos aquí a la derecha
que nos brinda
opciones, por ejemplo,
el tipo test nos da.
Y cómo se va a mostrar una vez que
los estudiantes las responda.
Se va a ver.
Los resultados de forma automática
lo podemos ver bien en gráfico
de barras o nube de palabra.
Además, nos brinda la opción
de respuesta múltiple.
Si yo quisiera
que esta pregunta no tuviera una
única respuesta verdadera,
sino que tuviera múltiples puertas
los y le daríamos otra opción
para decir que tanto no solo tiene
una, tiene varias verdaderas y solo
queremos que sea una.
Lo dejaremos de seleccionado
y luego tenemos el cronómetro
cuando el cronómetro
lo que va a aparecer es un
temporizador que comenzará
una vez que se muestren pantalla
esa pregunta.
Si decimos que tiene por ejemplo
un minuto para contestarlas,
le dará un minuto,
como habéis visto como mínimo
son 10 segundos
y una vez que lo tengamos todo
cumplimentado pulsa haremos
en guardar nuestro cuestionario.
Como vemos,
automáticamente me aparece aquí ya
la pregunta que acabamos de ver.
Vemos el bonito que nos indica
que es una de tipo,
también podríamos insertar
o más preguntas, tipos
de o un sondeo,
buscar por imagen en cualquier tipo
de las interacciones que como vemos,
tenemos aquí que nos brinda.
Vamos a hacer, por ejemplo,
buscar por imagen.
Realmente, cuando hay que
buscar por la imagen
lo que nos va a hacer.
Es una presentación de una imagen,
una imagen interactiva.
Tenemos aquí la opción
de subir la imagen.
Lo primero que vamos a hacer
es subir nuestra imagen,
seleccionamos nuestra imagen
que queremos,
y aquí le vamos a decir.
Por ejemplo, señala el fémur.
Ahí tenemos la pregunta.
Señala el fémur en la imagen.
Como vemos, tenemos ya la izada
de la imagen subida,
pero debemos crear que
zona es la correcta.
Para ello, justo encima
de la imagen aparece.
Hay dos opciones.
Restablecer y añadir una zona.
Si vemos añade una zona,
puedo hacer o bien un rectángulo
o un círculo de la zona.
Si yo quiero el fémur, lo
mejor que voy a hacer
es que me va a aparecer
un rectángulo.
Vale en este caso un cuadrado,
pero yo lo voy a hacer.
Un rectángulo, no más aproximado
a la zona del fémur
para que estén esa forma también,
ya que puedan ser respuesta múltiple.
Por lo tanto, yo como este
esqueleto tiene 12,
hemos vamos a añadir otra
zona interactiva,
la cual vamos a crear aquí la
zona, en el otro fémur,
para que pueda en este caso
sea respuesta múltiple,
porque tiene 2, 12 una
vez que ya lo tengo,
también podría ponerle activar
el cronómetro de forma
que salga temporizador y decirle
que tiene, por ejemplo,
un minuto para responderla o no.
Yo creo que, bueno, le vamos
a dar un minuto o segundos
un minuto 30 segundos.
Por ejemplo, le podemos
poner a cada pregunta
el tiempo que queramos necesario una
vez que lo tenemos en guardar,
y vemos que ya.
Nuestro cuestionario tiene
dos preguntas.
Podemos seguir insertando
tantas preguntas
como creamos necesario
para participar.
Vemos que tenemos aquí la web,
simplemente, dándose código y
accediendo a la web de ucla.
Lo veremos.
En este caso nosotros estamos aquí
en nuestra página Bale está activo,
vemos todos los exámenes que tenemos,
pero si queremos comenzar el examen,
simplemente dándole a comenzar,
empezaría el cuestionario
y los alumnos lo verían
y podría dar su opinión
en cada pregunta
y avanzando, irían avanzando
en cada pregunta.
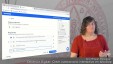
![]() o pulsar la combinación de teclas Ctrl+V.
o pulsar la combinación de teclas Ctrl+V.