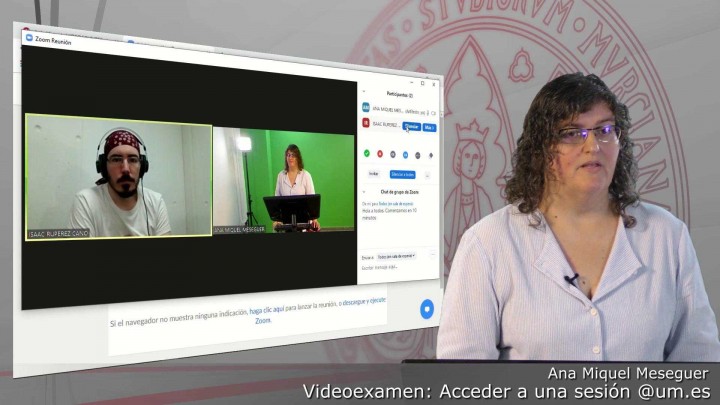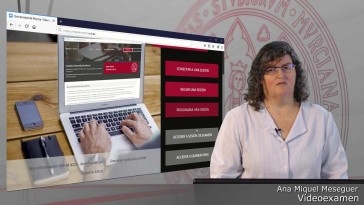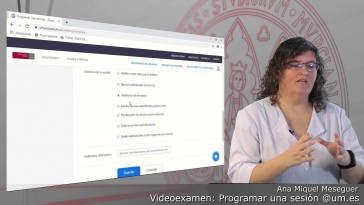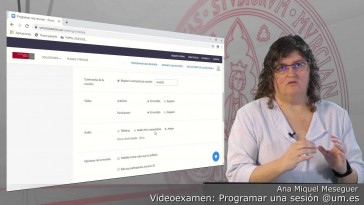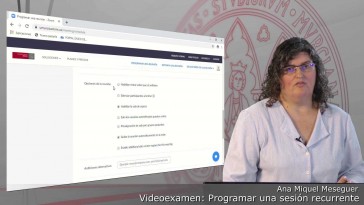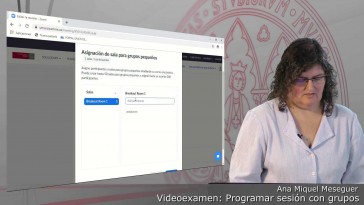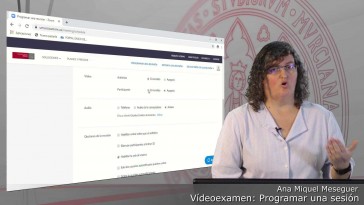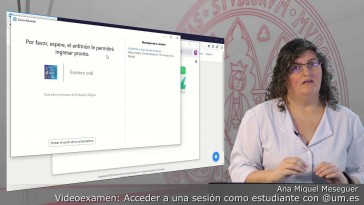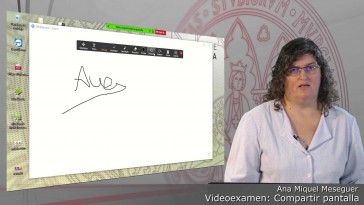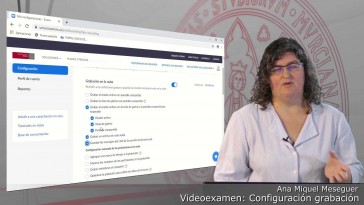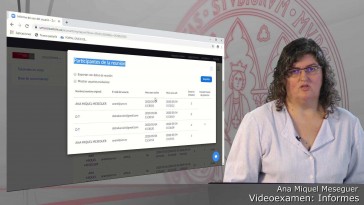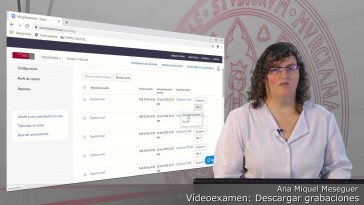Tenemos un examen con nuestros
estudiantes,
un examen final
y hemos creado una sala
de videoconferencia
para poder interactuar e identificar
a los estudiantes
y poder resolver cualquier duda.
Durante el examen podemos acceder
o bien desde la web que hemos puesto
en el llamamiento y en, por ejemplo,
aquí en anuncios que tenemos que
le hemos dado los estudiantes
o desde vídeo examen,
punto de puntos;
si no estoy en este caso auténtico,
en el aula virtual,
podemos acceder desde programar
una sesión.
Por ejemplo, en vídeo sabe
en punto de puntuar
no me está pillado indicación porque
ya estoy autentificada
y tengo el tique de del cat, de,
la Universidad de Murcia.
Usamos en reuniones
y aquí vemos que en otro examen
final eso el 15 de junio,
vamos a pulsar en iniciar,
y en este caso
se abrirá la aplicación para poder
entrar a la sala principal
que vamos a tener para poder
interactuar con los estudiantes
cómo hemos habilitado
la sala de espera.
Los estudiantes no van a poder
acceder hasta que sea auténtica.
Con su correo a la Universidad
de Murcia
y nosotros les damos paso.
Por ejemplo, ya hay una estudiante
que quiera acceder
a la sala de espera, o impulsar
en ver sala de espera,
si en este momento no
lo vamos a admitir,
todavía usaremos en sala de espera,
y ahí vemos en participantes.
Por un lado, los participantes en
la reunión que ahora mismo
sólo está el anfitrión.
Sólo opta al docente.
En este caso, en la sala pueden
haber uno o más docentes,
y todos los estudiantes irán
a la sala de espera.
Si activados el chat, en la
sala de espera Bale,
podemos enviar un mensaje.
Por un lado, vamos a comprobar
lo primero de todo,
el chat está solo con anfitrión de
forma que los participantes,
los estudiantes, no puedan
chatear entre ellos
ni con nadie, que no
sea un anfitrión,
en este caso, los docentes
que hayan en la sala.
Si queremos enviarle un mensaje en
la sala de espera informativo,
para que ellos sepan que el
profesor está en la sala,
lo que podemos hacer es
detectar en enviar,
a lo desplegamos.
Dice: todos:
en la sala de espera para ello
se reaccionaremos todos.
En la sala de espera, le indica.
Haremos un mensaje.
Vamos, y le vamos a decir que
comenzaremos en 10 minutos,
de forma que le va a llegar
un mensaje informativo
a los estudiantes que ellos verán.
Están en la sala de espera,
van a ver ese mensaje
o la todos comenzamos en 10 minutos
y no se van a esperar hasta
el comienzo de la prueba.
Una vez que ya vamos a admitir
ya tan estamos esperando
para que vaya a comenzar el examen.
Podemos admitir a los estudiantes
bien de uno en uno
para que se vayan identificando
o lo podemos admitir.
Si son están ya todos los
queremos admitir,
a todos.
Podríamos dar a mi tira
todo en este caso
para que se vayan identificando,
vamos a ir admitiendo a los
alumnos en el botón,
admitir una vez que admitimos
al estudiante.
Como veis, va a entrar
de forma automática.
Buenos días,
Isaac ha entrado con la cola,
con la cámara activa,
porque lo hemos configurado para
que todos los estudiantes
entre con la cámara activa y
con el micro silenciado.
Como vemos, ahí el micro
estaba de color rojo,
quiere decir que está silenciado.
En este caso ya está los
estudiantes en la sala
y podremos interactuar.
Tenemos dos visitas.
Podemos obtener la vista del
hablante o la vista de galería en este caso,
según vayan sucediendo
los estudiantes.
Vamos a ver una galería como
máximo de 25 estudiantes.
Al mismo tiempo la misma pantalla
irán apareciendo cada vez
los cuadros más pequeños
para ver 25 en el caso
que nuestro examen tengamos, por
ejemplo, 50 estudiantes
o más vale si tenemos 50 estudiantes
en esta sala
lo que hace que nos va a aparecer
dos pantallas,
de 25 vale el cual tanto a
la izquierda a derecha,
nos aparecerá una flecha cuando
haya más de 25 participantes
en la sala, y podemos ir,
avanzar y retroceder para
ver todas las cámaras
vale de todos los estudiantes y
poder visualizar e interactuar
en cualquier momento en
el examen los micros.
Por ejemplo, si están todos los
estudiantes en la sala
y están alguno activado su micrófono,
tenemos la opción cómodos
aquí; silenciar todos
una vez que si hay alguna estudiante
con el micro activado
al pulsar en silenciar todo,
nos va a decir Chelsea,
iniciará a todos los participantes,
incluidos los nuevos.
Es decir, le vamos a decir que si
Bale y aquí tendría la opción
de permitir que ha participado,
reactiven su propio micrófono,
si no, quiero que lo active
vamos a quitar la opción
y le vamos a decir que sí que
todo el mundo que entre va
a entrar en silencio y
no le voy a poder,
no le voy a permitir que el
estudiante lo active por sí solo
para que no moleste en el
examen en este momento,
si yo quisiera en algún momento que
algún estudiante pueda hablar,
tenemos la opción de ir a su nombre
y reiniciar el audio.
De esa forma vale,
ya podríamos hablar con
el estudiante,
si queremos que ha levantado la mano
el estudiante y quiera hablar,
pero como hemos dado la opción
de silenciar a todos
y le hemos indicado
que no vamos a permitir que lo
reactive de esa manera,
nos aseguramos que no molesten
en ningún momento,
como eso hemos activado el
chat sólo al anfitrión
interactuaban con nosotros
desde el chat.
Por si quiera algún problema
o levantaran la mano además si
necesitamos compartir la pantalla
para hacerle alguna presentación o
algo o alguna indicación del examen
podemos compartir tanto la pantalla
como cualquier aplicación
como por ejemplo la pizarra con los
estudiantes en este momento
en la pizarra podríamos indicarle
cualquier cosa que necesitaremos
en ese momento podemos
interactuar incluso
si ellos tienen que interactuar
también podríamos darle permiso
de pintar en la pizarra y una
vez que hemos terminado
de compartir nuestra pantalla
documento o pizarra
dejaremos de compartir y necesitamos
que el estudiante me comparta
algo también tenemos la opción
de compartir pantalla
en la necesidad que tenemos
ahí y tenemos la opción
de un participante varios
participantes
además de opciones avanzadas
me va a permitir
que quien puede compartir en
este caso le vamos a decir
que todos los participantes
si queremos darle permiso
a algún estudiante por ejemplo
que me comparta su pantalla
dejaremos también activo quien puede
comenzar a compartir solo
el anfitrión de forma que
si algún participante
en este caso algún estudiante
le hemos dado permiso
para poder compartir en el momento
que yo quiera compartir
y revocar el permiso podría
compartir el profesor en cualquier momento
además podemos compartir un
participante a la vez
o varios participantes pueden
compartir de forma simultánea,
en este caso ahora mismo
el estudiante queremos
que nos comparta algo
ya tiene permiso,
y ya no le saldría mensaje.
No puedo compartir y ya
no puede compartir,
como estamos viendo aquí su pantalla
interactuar y enseñarle al profesor
la duda que tenga y que le pueda
resolver es necesario.
En este caso está compartiendo
el estudiante,
pero en cualquier momento
el profesor puede volver a
coger los permisos de,
tendrá al estudiante y podría
compartir el por ejemplo,
la pizarra o lo que crea
conveniente, dejado ya de compartir,
incluso puedo revocar los permisos
que acabamos de dar
para que ningún participante solo
el anfitrión pueda compartir
y que nadie pueda compartir
en ningún momento
una vez que estamos.
Como veis, además, si algún
estudiante vale,
ha detenido su vídeo, no estamos
viendo su cámara
y no queremos molestar a nadie y
quería decirle al estudiante
que inicie la Cámara.
No vamos a ir a su nombre.
Cuando vemos que la cámara
está tachada
y en la opción de más usaremos en
preguntar para iniciar vídeo
eso le va a llegar un mensaje
al estudiante
y el estudiante debe pulsar para
volver a activar la cámara,
porque se lo ha solicitado
el profesor o profesora,
en este caso una vez ella estamos
interactuando con ello
si somos más de un docente en la
sala y queremos pasar a otra sala,
Bale a una sala de grupo
con los estudiantes.
Si damos la opción más, tenemos
sección de grupo
y tenemos muchos participantes,
y queremos vale interactuar
con alguno y crear un grupo
para poder salir con él
y hablar.
Lo podemos hacer,
pero ser consciente que debe
haber más de un anfitrión,
porque en el momento que un docente
se sale a una sala de grupo
con un alumno para resolver una duda,
si tiene que hablar con
él y no molestar,
deberá haber otro anfitrión
en la sala otro docente,
para que se quede con ellos Bale, y
pueda interactuar de esa manera.
Además, como habéis visto
a los estudiantes,
votamos además de pedirle que
activen en el audio,
y él, y en este caso detenerle
o activar el vídeo
lo podemos hacer otro anfitrión que
no lo vamos a hacer este caso,
porque es un examen,
pero también lo podemos devolver
a la sala de espera,
de forma que si yo quiero,
por ejemplo,
identificar los estudiantes que me
enseñan el dni, por ejemplo,
volvemos a la espera y luego
admitirlo a todos,
también lo podemos hacer de forma
que no haya ningún problema
en ese caso de hacerlo.
Como veis, lo hemos vuelto a mandar
a la sala de espera,
porque, a lo mejor no ha
comenzado el examen,
y queremos que esperen todos una
vez que ya hemos identificado
todo a los 50.
Lo vamos a admitir.
Admitir a todos usaremos en el
botón de admitir a todos
y entrarían todos de forma automática
ya a la sala en el momento
que ha terminado,
el examen, que hemos compartido
con ellos,
y hemos interactuado.
Tenemos la opción de finalizar.
En este caso tenemos finalizar
la reunión
para todos los, para todo,
o salir de la reunión.
Si salgo a la reunión, la reunión
se queda activa,
pero recordar debe haber otro
anfitrión en la sala
para que se quede con
los estudiantes,
y voy a salir si quiero salir,
y que no quede nadie.
En la sala.
Usaremos, en finalizar la
reunión para todos.