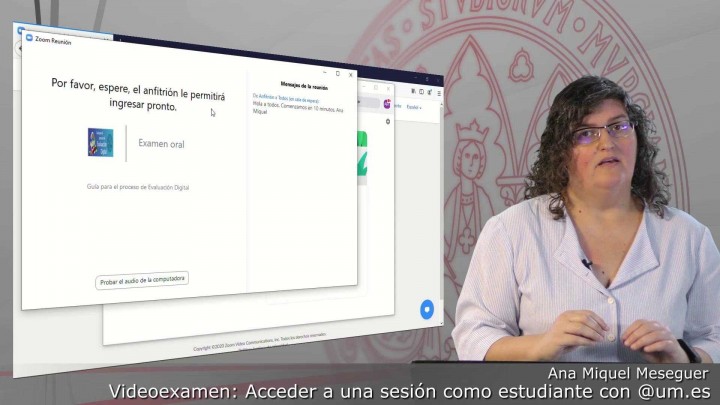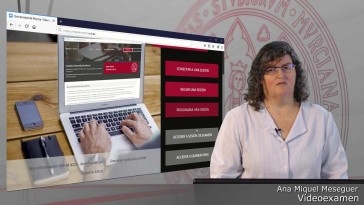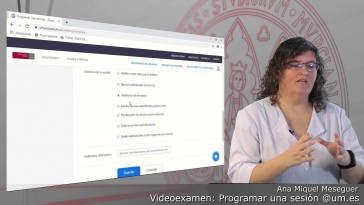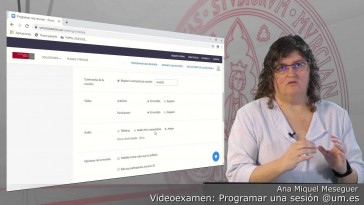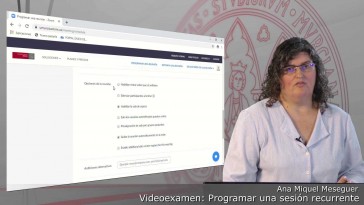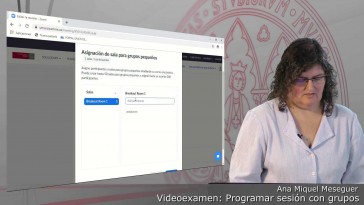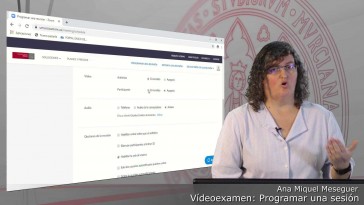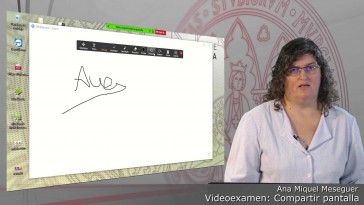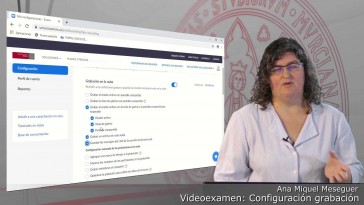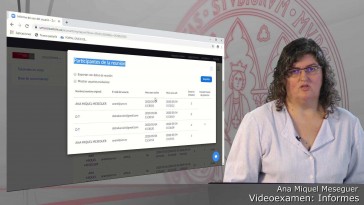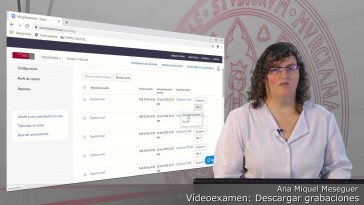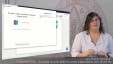Nuestros nos han comunicado,
vienen el llamamiento
en el aula virtual de
mensajes privados,
en anuncios o un correo electrónico
que el día del examen
nos vamos a conectar a una sala
de videoconferencia.
Como vemos aquí el anuncio
nos ha dicho
que el día del examen oral, que
puede ser un examen oral,
una cabeza de prácticas, un examen,
cualquier evaluación que tengamos
cualquier prueba que tengamos con
pasadores en la asignatura,
como vemos.
Aquí tenemos dos mensajes.
El examen nos está diciendo
que es el día ocho
a las 12 tenemos acceso a
la Sala y aquí tenemos,
la uer vale que podemos
acceder a ella.
Además, como hábito aquí
en la lista de anuncios dice acceso
al examen donde nos están indicando
que debemos acceder con
nuestro correo
de la Universidad de Murcia,
y tenemos también una contraseña
para poder acceder
a la sala.
Una vez que ya conocemos en cada
caso el acceso valer usaremos
en la web que nos han proporcionado
es además la contraseña
y que debemos entrar con nuestro
correo electrónico.
Si no se abre en este caso de
que salgan automáticamente,
pues tenemos instalado.
Pero si vemos que no se inicia,
podemos o bien hacer clic aquí
o descargar y ejecutarlo,
porque la primera vez que entres a
la solución de videoconferencia
debemos tener instalado un y tener.
Como veis, no se están comunicando
que esta reunión es solo
para participantes?
Ha autorizado.
Con lo tanto, debemos iniciar sesión
para entrar y no vamos a hacer.
Es ingresar con single.
Nos han dicho que nuestro dominio
es Murcia, un punto,
pero aunque no conozcamos,
no pasa nada, digo.
No conozco el dominio de la
empresa y me auténtico.
Es decir, para buscar el dominio,
le vamos a decir que nuestro
correo electrónico
es Bale, el de la Universidad
de Murcia.
En este caso usaremos en continuar.
Una vez que vamos a ceder, vale?
Como by, me lanza el portal vale
para que en el portal de la
Universidad de Murcia,
con mi contraseña.
En este caso Bale vamos a entrar
por correo y contraseña
usaremos en acceder.
Nos va a decir que tenemos cabrito,
le damos a abrir el enlace.
Como vemos, Bale ya nos ha ingresado
y nos dice por favor,
es el anfitrión ley permitirá
ingresar pronto,
es decir, estamos en
la sala de espera
y estamos esperando al progreso.
Como vemos, el progreso Bale
nos ha enviado un mensaje
y nos está diciendo ahora todo.
Comenzaremos minuto.
Bale.
Nos está mandando mensajes
informativos
para que vamos a estar en
la sala de espera,
no nos y esperamos a
que nos den paso.
Podemos incluso aprobar el audio
una vez que nos dé acceso
el profesor.
Veis que automáticamente
entramos a la reunión
y nos está indicando que la reunión
se está agravando.
Vale, usamos en continuar
y ya entramos
en el audio del ordenador.
En este caso,
y como vemos cómo es una examen oral,
tenemos de forma automática
tanto la cámara
como el micro activado.
Desde aquí nosotros podemos
silenciar y incluso la cámara,
pero el profesor, la cámara y ellos
piensan que tenemos que tener
la encendida como veis,
recibieron su mensaje
que nos está pidiendo.
Que por favor iniciemos el vídeo
usaremos en el vídeo,
y lo tendremos de la misma forma
que por eso también nos puede
activar el audio.
En ese momento nosotros también
podemos activar el audio
y tenerlo activo para poder
hablar, en este caso,
e interactuar con el profesor
en nuestro examen oral.
Si queremos chatear.
Por ejemplo, no es un examen oral,
sino que somos muchos compañeros.
Si queremos chatear con el anfitrión,
vale.
Podemos escribir un mensaje de chat
el cual solo va a recibir
el anfitrión?
Los compañeros que estén conmigo,
la sala no podréis chatear,
pero si yo estoy haciendo un examen
y tengo una duda, tengo la opción,
oriente activar en participantes
y levantar la mano
y que el profesor vea
que tengo una mano
y pueda interactuar conmigo, bien,
por chat o bien hablando,
vale ir o no puedo mandar
un mensaje que tenga
una duda y que pueden interactuar.
Si intentamos compartir la pantalla,
vemos que nos dice que el anfitrión
inhabilitó la función
de compartir si el profesor quiere
que podamos compartir la pantalla,
no preocupara porque el profesor
o va a habilitar la función
de poder compartir, en el caso
de que nos indiquen,
que podemos compartir la pantalla,
usaremos en compartir pantalla,
y que podemos.
La pantalla completa
una pizarra, vale.
En este caso lo que vamos a
compartir es nuestra presentación de.
Daremos a compartir, y el profesor
va a poder ver nuestra presentación
que vamos a hacer examen,
una vez que ha terminado de
compartir un sainz, en dejar compartir,
y ya está actuando.
Una vez que termine.
Valen.
Podremos salir de la sala
o permanecer en ella
hasta que el profesor no retire
y tengamos que salir,
pero, como vais aquí vale,
podemos pulsar el botón.
Salí pensamos en salir, le decimos
salir de la reunión
y ya habremos finalizado.